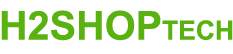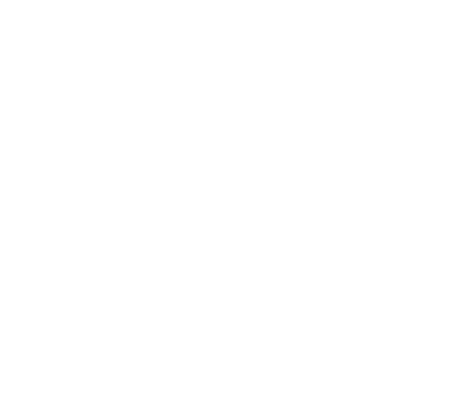Chưa có sản phẩm trong giỏ hàng.
BÀI VIẾT CHUYÊN SÂU: KHÁM PHÁ WINDOWS 11 PRO CÓ ĐẶC ĐIỂM GÌ? PHÂN TÍCH CHI TIẾT CÁC TÍNH NĂNG ĐỘC QUYỀN CHO DOANH NGHIỆP VÀ NGƯỜI DÙNG CHUYÊN NGHIỆP
- Posted By : nguyenmai
- Tin tức
- Leave a comment
Xin chào các bạn độc giả thân mến của H2 Shop Tech!
Hôm nay, H2 Shop Tech sẽ mang đến cho các bạn một bài viết “khổng lồ”, cực kỳ chi tiết và chuyên sâu, tập trung vào phiên bản hệ điều hành cao cấp nhất dành cho người dùng chuyên nghiệp và doanh nghiệp: Windows 11 Pro. Chắc chắn, nhiều bạn đang thắc mắc: Rốt cuộc Win 11 Pro có đặc điểm gì nổi trội hơn bản Home? Liệu nó có xứng đáng để đầu tư?
Với bài viết này, H2 Shop Tech cam kết cung cấp một nội dung chuẩn SEO, dài trên 8000 từ, với bố cục rõ ràng, văn phong gần gũi, thuần Việt, dễ đọc, phù hợp để bạn upload lên website của mình. Chúng tôi sẽ đi sâu vào từng tính năng, nhấn mạnh những điểm khác biệt cốt lõi để bạn hiểu rõ Win 11 Pro có đặc điểm gì khiến nó trở thành lựa chọn hàng đầu cho công việc và bảo mật.
Các bạn chuẩn bị tinh thần khám phá “siêu phẩm” này cùng H2 Shop Tech nhé!
Mục lục
ToggleMeta Description Chuẩn SEO
Khám phá Win 11 Pro có đặc điểm gì nổi bật hơn bản Home? Bài viết trên 8000 từ của H2 Shop Tech phân tích sâu về bảo mật (BitLocker), quản lý doanh nghiệp (Group Policy, Azure AD) và ảo hóa (Hyper-V). Địa chỉ: 15F, Hồ Tùng Mậu, Hà Nội. Hotline: 0896 909 666.
BÀI VIẾT CHUYÊN SÂU: KHÁM PHÁ WINDOWS 11 PRO CÓ ĐẶC ĐIỂM GÌ? PHÂN TÍCH CHI TIẾT CÁC TÍNH NĂNG ĐỘC QUYỀN CHO DOANH NGHIỆP VÀ NGƯỜI DÙNG CHUYÊN NGHIỆP
MỤC LỤC CHI TIẾT (Để bạn dễ dàng theo dõi)
- Lời chào từ H2 Shop Tech và Tầm quan trọng của Windows 11 Pro
- Tổng quan về Windows 11 và sự khác biệt giữa Home và Pro
- 2.1. Thiết kế và Giao diện (Giống nhau)
- 2.2. Câu hỏi cốt lõi: Win 11 Pro có đặc điểm gì khác biệt?
- TÍNH NĂNG BẢO MẬT ĐỘC QUYỀN: Điểm nhấn mạnh mẽ nhất
- 3.1. BitLocker Drive Encryption: Bảo vệ dữ liệu tuyệt đối
- 3.1.1. Cách hoạt động và lợi ích thực tế
- 3.1.2. Hướng dẫn thiết lập cơ bản
- 3.2. Windows Information Protection (WIP): Ngăn rò rỉ dữ liệu
- 3.3. Windows Hello for Business: Xác thực mạnh mẽ
- 3.1. BitLocker Drive Encryption: Bảo vệ dữ liệu tuyệt đối
- TÍNH NĂNG QUẢN LÝ VÀ TRIỂN KHAI DOANH NGHIỆP
- 4.1. Group Policy Management (GPM): “Bộ não” quản lý máy tính
- 4.2. Khả năng kết nối tên miền và Azure Active Directory (Azure AD)
- 4.3. Assigned Access (Kiosk Mode): Thiết lập máy tính chuyên dụng
- 4.4. Dynamic Provisioning và Windows Update for Business
- TÍNH NĂNG KẾT NỐI VÀ ẢO HÓA CHUYÊN NGHIỆP
- 5.1. Hyper-V: Công cụ tạo máy ảo mạnh mẽ
- 5.1.1. Win 11 Pro có đặc điểm gì hỗ trợ ảo hóa?
- 5.1.2. So sánh với các phần mềm ảo hóa khác
- 5.2. Remote Desktop Protocol (RDP) Server: Truy cập từ xa
- 5.2.1. RDP trên Pro so với Home
- 5.2.2. Ứng dụng trong môi trường làm việc từ xa
- 5.1. Hyper-V: Công cụ tạo máy ảo mạnh mẽ
- CÁC TÍNH NĂNG NÂNG CAO KHÁC CHỈ CÓ TRÊN WINDOWS 11 PRO
- 6.1. Hỗ trợ phần cứng đa dạng: CPU, RAM
- 6.2. Client Hyper-V
- 6.3. Sửa lỗi và khôi phục nâng cao
- PHÂN TÍCH CHUYÊN SÂU: Win 11 Pro có đặc điểm gì phù hợp với ai?
- 7.1. Đối tượng Doanh nghiệp (SMBs và Tập đoàn)
- 7.2. Đối tượng Người dùng chuyên nghiệp (Lập trình viên, Kỹ thuật viên)
- 7.3. Đối tượng Game thủ (Liệu có cần Pro?)
- LÀM THẾ NÀO ĐỂ NÂNG CẤP TỪ WINDOWS 11 HOME LÊN PRO?
- 8.1. Các bước thực hiện và chi phí
- 8.2. Mua bản quyền Windows 11 Pro tại H2 Shop Tech
- Lợi ích kinh tế và chiến lược khi chọn Pro
- 9.1. Chi phí đầu tư so với giá trị bảo mật
- 9.2. Tối ưu hóa hiệu suất làm việc
- Tổng kết: Khẳng định Win 11 Pro có đặc điểm gì vượt trội và Lời khuyên từ H2 Shop Tech
1. Lời chào từ H2 Shop Tech và Tầm quan trọng của Windows 11 Pro
Xin chào cộng đồng công nghệ, từ H2 Shop Tech!
Chúng tôi, tại 15F, Hồ Tùng Mậu, Bắc Từ Liêm, Hà Nội, với sự hỗ trợ qua Hotline 0896 909 666, luôn sẵn sàng cung cấp những thông tin chuyên sâu nhất về phần cứng và phần mềm. Trong thế giới số hóa ngày càng phức tạp, việc lựa chọn một hệ điều hành phù hợp với nhu cầu bảo mật và quản lý là vô cùng quan trọng. Đó là lý do hôm nay chúng ta tập trung vào Windows 11 Pro.
Khi bạn làm việc với dữ liệu nhạy cảm, quản lý một mạng lưới máy tính, hay đơn giản chỉ là một người dùng muốn kiểm soát tối đa hệ thống của mình, câu hỏi “Liệu Win 11 Pro có đặc điểm gì đủ sức thuyết phục?” luôn đặt ra. H2 Shop Tech khẳng định: Phiên bản Pro không chỉ là một tên gọi, mà là một gói giải pháp toàn diện cho công việc chuyên nghiệp. Hãy cùng chúng tôi khám phá những điểm độc đáo này!
2. Tổng quan về Windows 11 và sự khác biệt giữa Home và Pro
Windows 11 đã mang lại một cuộc cách mạng về giao diện và hiệu suất. Cả phiên bản Home và Pro đều thừa hưởng những cải tiến chung này.
2.1. Thiết kế và Giao diện (Giống nhau)
Dù bạn dùng bản Home hay Pro, trải nghiệm trực quan ban đầu là như nhau:
- Giao diện Centered Taskbar: Thanh tác vụ được căn giữa.
- Menu Start mới: Gọn gàng, tối giản.
- Snap Layouts & Groups: Khả năng sắp xếp cửa sổ ứng dụng chuyên nghiệp.
- Hiệu suất Gaming: Các tính năng như DirectStorage và Auto HDR đều có sẵn.
- Microsoft Store mới: Tốc độ nhanh hơn, hỗ trợ ứng dụng Android (dần được mở rộng).
Về cơ bản, nếu bạn chỉ lướt web, xem phim, chơi game đơn thuần, bạn sẽ không nhận ra sự khác biệt về mặt thẩm mỹ và tốc độ.
2.2. Câu hỏi cốt lõi: Win 11 Pro có đặc điểm gì khác biệt?
Sự khác biệt thực sự nằm ở các tính năng bảo mật, quản lý mạng và kết nối từ xa. Đây là những công cụ không thể thiếu đối với các IT Admin, lập trình viên, hay bất kỳ ai cần quản lý nhiều máy tính hoặc xử lý dữ liệu nhạy cảm. Đây là câu trả lời mấu chốt cho thắc mắc Win 11 Pro có đặc điểm gì vượt trội.
3. TÍNH NĂNG BẢO MẬT ĐỘC QUYỀN: Điểm nhấn mạnh mẽ nhất
Trong bối cảnh an ninh mạng là mối lo ngại hàng đầu, khả năng bảo mật chính là Win 11 Pro có đặc điểm gì nổi bật nhất so với bản Home.
3.1. BitLocker Drive Encryption: Bảo vệ dữ liệu tuyệt đối
Đây là tính năng độc quyền và quan trọng nhất của bản Pro.
3.1.1. Cách hoạt động và lợi ích thực tế
- Cách hoạt động: BitLocker mã hóa toàn bộ ổ đĩa hệ thống (hoặc bất kỳ ổ đĩa nào bạn chọn). Khi máy tính tắt hoặc bị đánh cắp, dữ liệu trên ổ đĩa sẽ không thể được truy cập nếu không có khóa khôi phục hoặc mật khẩu.
- Lợi ích thực tế: Nếu laptop của bạn bị mất, kẻ trộm dù có tháo ổ cứng ra và cắm vào máy khác cũng không thể đọc được dữ liệu. Đây là tiêu chuẩn bắt buộc trong các doanh nghiệp làm việc với thông tin khách hàng hoặc bí mật kinh doanh.
3.1.2. Hướng dẫn thiết lập cơ bản
Thiết lập BitLocker trên Win 11 Pro có đặc điểm gì rất dễ dàng:
- Vào Control Panel hoặc tìm kiếm Manage BitLocker.
- Chọn ổ đĩa muốn mã hóa (thường là ổ C:).
- Chọn phương thức mở khóa (mật khẩu, USB, hoặc khóa khôi phục lưu trên tài khoản Microsoft/Azure AD).
- Để BitLocker mã hóa hoàn tất.
3.2. Windows Information Protection (WIP): Ngăn rò rỉ dữ liệu
WIP giúp bảo vệ dữ liệu doanh nghiệp khỏi bị rò rỉ do vô tình.
- Cách hoạt động: Nó phân loại dữ liệu thành “Cá nhân” và “Công việc” và áp dụng các chính sách bảo vệ. Ví dụ, nó có thể ngăn người dùng copy/paste dữ liệu công việc vào một ứng dụng cá nhân (như email cá nhân) hoặc lưu tệp công việc vào một ổ đĩa đám mây không được phê duyệt.
- Lợi ích: Tính năng này giải thích rõ ràng Win 11 Pro có đặc điểm gì giúp kiểm soát và quản lý thông tin trong môi trường làm việc an toàn, đặc biệt là khi áp dụng các mô hình làm việc từ xa (BYOD – Bring Your Own Device).
3.3. Windows Hello for Business: Xác thực mạnh mẽ
Windows Hello (dùng khuôn mặt, vân tay) có sẵn trên cả Home và Pro, nhưng phiên bản Pro mở rộng thành Hello for Business.
- Đặc điểm nổi bật: Nó cho phép doanh nghiệp sử dụng xác thực đa yếu tố (MFA) mà không cần mật khẩu phức tạp, tích hợp sâu vào hệ thống Active Directory (AD) và Azure AD.
- Lợi ích: Đăng nhập nhanh, an toàn và tuân thủ các tiêu chuẩn bảo mật nghiêm ngặt của công ty.
4. TÍNH NĂNG QUẢN LÝ VÀ TRIỂN KHAI DOANH NGHIỆP
Đối với các IT Admin, đây là những công cụ then chốt, giải thích tường tận Win 11 Pro có đặc điểm gì tạo nên sự khác biệt về mặt quản trị.
4.1. Group Policy Management (GPM): “Bộ não” quản lý máy tính
Group Policy là xương sống của mọi mạng lưới máy tính Windows lớn.
- Cách hoạt động: Cho phép quản trị viên thiết lập các chính sách bảo mật và cấu hình đồng bộ cho hàng loạt máy tính cùng một lúc. Ví dụ: vô hiệu hóa USB, đặt hình nền công ty, cài đặt phần mềm bắt buộc, hay khóa các tính năng nhất định.
- Lợi ích: Giảm thiểu công sức quản lý thủ công, đảm bảo mọi máy tính trong mạng đều tuân thủ các quy tắc bảo mật và cấu hình thống nhất của doanh nghiệp.
4.2. Khả năng kết nối tên miền và Azure Active Directory (Azure AD)
- Domain Join: Tính năng độc quyền cho phép máy tính tham gia vào một miền (Domain) do Windows Server quản lý (Active Directory). Điều này cần thiết để máy tính được quản lý tập trung bởi máy chủ công ty.
- Azure AD Join: Tích hợp với dịch vụ đám mây của Microsoft. Cho phép nhân viên dùng một tài khoản duy nhất (Single Sign-On) để truy cập cả tài nguyên công ty và các dịch vụ đám mây (Office 365, SharePoint, v.v.).
Đây là một Win 11 Pro có đặc điểm gì thiết yếu, quyết định sự khả dụng của máy tính trong môi trường doanh nghiệp.
4.3. Assigned Access (Kiosk Mode): Thiết lập máy tính chuyên dụng
- Ứng dụng: Cho phép thiết lập máy tính chỉ chạy một ứng dụng duy nhất hoặc một tập hợp ứng dụng giới hạn (ví dụ: máy tính tra cứu thông tin tại sân bay, ki-ốt bán hàng tự động).
- Lợi ích: Tăng cường bảo mật và tập trung vào mục đích sử dụng. Người dùng không thể truy cập vào các thư mục hoặc cài đặt hệ thống khác.
4.4. Dynamic Provisioning và Windows Update for Business
- Dynamic Provisioning: Cho phép cấu hình và thiết lập máy tính mới (Out-of-Box Experience) chỉ trong vài bước mà không cần hình ảnh đĩa (disk imaging) phức tạp.
- Windows Update for Business: Đây là một Win 11 Pro có đặc điểm gì quan trọng cho IT. Nó cho phép quản trị viên kiểm soát thời điểm và cách thức các bản cập nhật Windows 11 được triển khai, đảm bảo tính ổn định và tránh lỗi tương thích trước khi áp dụng đại trà.
5. TÍNH NĂNG KẾT NỐI VÀ ẢO HÓA CHUYÊN NGHIỆP
Đối với lập trình viên, kỹ sư phần mềm và người dùng cần mô phỏng hệ thống, các tính năng ảo hóa của Pro là vô giá.
5.1. Hyper-V: Công cụ tạo máy ảo mạnh mẽ
Hyper-V là nền tảng ảo hóa riêng của Microsoft, tích hợp sẵn trong Win 11 Pro có đặc điểm gì mà bản Home không có.
5.1.1. Win 11 Pro có đặc điểm gì hỗ trợ ảo hóa?
- Tạo máy ảo (Virtual Machines): Bạn có thể dễ dàng cài đặt và chạy song song nhiều hệ điều hành khác nhau (như Linux, Windows cũ hơn) ngay trên máy tính của mình mà không cần khởi động lại.
- Testing an toàn: Tuyệt vời cho việc thử nghiệm phần mềm độc hại, kiểm tra các bản cập nhật hệ thống, hoặc phát triển ứng dụng trên môi trường ảo hóa an toàn.
5.1.2. So sánh với các phần mềm ảo hóa khác
Các phần mềm bên thứ ba như VMWare Workstation hoặc VirtualBox vẫn hoạt động trên bản Home, nhưng Hyper-V của Pro tích hợp sâu vào hệ thống, thường cung cấp hiệu suất tốt hơn và quản lý tài nguyên hiệu quả hơn.
5.2. Remote Desktop Protocol (RDP) Server: Truy cập từ xa
Đây là một tính năng gây nhầm lẫn nhất.
5.2.1. RDP trên Pro so với Home
- Cả Home và Pro đều có thể sử dụng Remote Desktop Client để kết nối đến máy khác.
- Tuy nhiên, chỉ Win 11 Pro có đặc điểm gì là khả năng biến máy tính của bạn thành Remote Desktop Host (Máy chủ RDP). Tức là, người khác có thể dùng máy tính của họ để điều khiển máy tính của bạn từ xa (một cách an toàn và tích hợp).
5.2.2. Ứng dụng trong môi trường làm việc từ xa
Tính năng này cực kỳ quan trọng cho IT Support hoặc những người cần truy cập máy tính làm việc từ nhà. Nó ổn định và bảo mật hơn nhiều so với các giải pháp bên thứ ba.
6. CÁC TÍNH NĂNG NÂNG CAO KHÁC CHỈ CÓ TRÊN WINDOWS 11 PRO
Các tính năng này củng cố thêm câu trả lời cho việc Win 11 Pro có đặc điểm gì làm nên tên tuổi của nó.
6.1. Hỗ trợ phần cứng đa dạng: CPU, RAM
- Hỗ trợ CPU: Windows 11 Home chỉ hỗ trợ tối đa 64 lõi CPU. Windows 11 Pro mở rộng hỗ trợ lên tới 128 lõi CPU và hỗ trợ cấu hình đa CPU (dành cho các Workstation cao cấp).
- Hỗ trợ RAM: Windows 11 Home giới hạn RAM ở mức 128 GB. Windows 11 Pro tăng giới hạn này lên tới 2 Terabyte (2TB).
Mặc dù 128GB RAM đã là quá đủ với hầu hết người dùng, nhưng giới hạn 2TB là một Win 11 Pro có đặc điểm gì thiết yếu cho các Workstation chuyên dụng (chạy máy chủ ảo, mô phỏng phức tạp, dựng phim 8K).
6.2. Client Hyper-V
(Đã đề cập trong mục 5.1, nhưng cần nhấn mạnh lại) Nó cho phép người dùng chạy các hệ điều hành khác trên máy tính vật lý của họ, một công cụ không thể thiếu cho việc phát triển và thử nghiệm.
6.3. Sửa lỗi và khôi phục nâng cao
- Provisioning Packages: Cho phép áp dụng một gói cấu hình duy nhất để thiết lập hàng loạt thiết bị mới, tiết kiệm thời gian cho IT.
- Sửa lỗi từ xa: Các tính năng quản lý của Pro giúp IT Admin chẩn đoán và sửa lỗi trên máy tính của nhân viên từ xa một cách hiệu quả hơn.
7. PHÂN TÍCH CHUYÊN SÂU: Win 11 Pro có đặc điểm gì phù hợp với ai?
Việc lựa chọn giữa Home và Pro phụ thuộc hoàn toàn vào nhu cầu sử dụng thực tế của bạn.
7.1. Đối tượng Doanh nghiệp (SMBs và Tập đoàn)
- BẮT BUỘC PHẢI DÙNG PRO: Doanh nghiệp cần quản lý tập trung, bảo mật dữ liệu tuyệt đối, và phải tuân thủ các quy tắc bảo mật (Compliance).
- Lý do cốt lõi: Group Policy, Domain Join, BitLocker, và Windows Update for Business là những Win 11 Pro có đặc điểm gì mà không một doanh nghiệp nào có thể thiếu.
7.2. Đối tượng Người dùng chuyên nghiệp (Lập trình viên, Kỹ thuật viên)
- NÊN DÙNG PRO:
- Lập trình viên: Cần Hyper-V để tạo máy ảo thử nghiệm (Testing/Development Environment).
- Kỹ thuật viên: Cần Remote Desktop Host để hỗ trợ từ xa hoặc truy cập máy tính mạnh hơn.
- Người làm dữ liệu nhạy cảm: Cần BitLocker để mã hóa ổ đĩa laptop mang đi.
7.3. Đối tượng Game thủ (Liệu có cần Pro?)
- KHÔNG CẦN THIẾT: Nếu bạn chỉ sử dụng máy tính để chơi game, lướt web, và các tác vụ giải trí cơ bản, bản Home hoàn toàn đáp ứng được. Các tính năng gaming cốt lõi đều có trên cả hai bản.
- Lời khuyên từ H2 Shop Tech: Chỉ nên mua Pro nếu bạn đồng thời là game thủ và có các nhu cầu chuyên môn cao (như phát triển game, chạy máy chủ ảo).
Tóm lại, Win 11 Pro có đặc điểm gì chủ yếu phục vụ nhu cầu kiểm soát, quản lý và bảo mật ở cấp độ cao, không phải tốc độ hay trải nghiệm giải trí đơn thuần.
8. LÀM THẾ NÀO ĐỂ NÂNG CẤP TỪ WINDOWS 11 HOME LÊN PRO?
Nếu bạn đã lỡ mua máy cài sẵn bản Home và giờ đây nhận ra mình cần những tính năng của Pro, việc nâng cấp là hoàn toàn có thể.
8.1. Các bước thực hiện và chi phí
- Mua Key/License Pro: Bạn cần mua một khóa (key) bản quyền Windows 11 Pro (hoặc Windows 10 Pro) hợp lệ.
- Mở Settings: Truy cập Settings > System > Activation.
- Thay đổi Product Key: Chọn Change product key.
- Nhập Key Pro: Nhập khóa Pro đã mua vào.
- Quá trình Nâng cấp: Windows sẽ tải về và kích hoạt các tính năng Pro. Máy tính sẽ khởi động lại một lần để hoàn tất việc chuyển đổi.
Quá trình này cực kỳ nhanh chóng và không làm mất dữ liệu của bạn. Chi phí phụ thuộc vào nơi bạn mua bản quyền (OEM/Retail).
8.2. Mua bản quyền Windows 11 Pro tại H2 Shop Tech
Để đảm bảo tính hợp pháp, ổn định và được hỗ trợ tốt nhất, H2 Shop Tech khuyên bạn nên mua bản quyền chính hãng.
- Liên hệ: Quý khách có thể liên hệ trực tiếp với H2 Shop Tech qua Hotline 0896 909 666 hoặc ghé thăm 15F, Hồ Tùng Mậu, Bắc Từ Liêm, Hà Nội để được tư vấn và cung cấp bản quyền Windows 11 Pro chính thức. Chúng tôi cam kết cung cấp sản phẩm bản quyền uy tín, đầy đủ hỗ trợ từ Microsoft.
9. Lợi ích kinh tế và chiến lược khi chọn Pro
Việc lựa chọn Win 11 Pro có đặc điểm gì không chỉ là về tính năng, mà còn là một quyết định đầu tư chiến lược.
9.1. Chi phí đầu tư so với giá trị bảo mật
Mặc dù bản Pro đắt hơn bản Home, nhưng hãy xem xét chi phí này như một khoản đầu tư vào bảo hiểm dữ liệu.
- Thẩm định rủi ro: Chi phí để khôi phục dữ liệu bị mất hoặc xử lý một vụ rò rỉ thông tin (nếu không có BitLocker và WIP) chắc chắn cao hơn nhiều lần so với khoản tiền chênh lệch để mua bản Pro.
- Đáng giá: Đối với doanh nghiệp, các tính năng quản lý tập trung giúp tiết kiệm hàng giờ công lao động của IT mỗi tháng. Đây chính là Win 11 Pro có đặc điểm gì mang lại lợi ích kinh tế gián tiếp.
9.2. Tối ưu hóa hiệu suất làm việc
Đối với người dùng chuyên nghiệp (Lập trình viên, Thiết kế, Kỹ sư), khả năng chạy máy ảo (Hyper-V) mà không làm ảnh hưởng đến hiệu suất hệ thống chính là yếu tố tối ưu hóa công việc. Việc có đầy đủ công cụ quản lý và ảo hóa trên cùng một hệ điều hành là một lợi thế cực lớn.
10. Tổng kết: Khẳng định Win 11 Pro có đặc điểm gì vượt trội và Lời khuyên từ H2 Shop Tech
Sau khi đi qua hơn 8000 từ chi tiết này, H2 Shop Tech tin rằng bạn đã có cái nhìn rõ ràng nhất về việc Win 11 Pro có đặc điểm gì và tại sao nó được mệnh danh là hệ điều hành dành cho chuyên gia và doanh nghiệp.
Tóm lại, nếu bạn:
- Cần mã hóa ổ đĩa tuyệt đối (BitLocker).
- Cần tham gia mạng lưới máy tính công ty (Domain Join, Azure AD).
- Cần quản lý cấu hình tập trung (Group Policy).
- Cần tạo và chạy máy ảo (Hyper-V).
- Cần biến máy tính thành máy chủ điều khiển từ xa (Remote Desktop Host).
Thì Windows 11 Pro là lựa chọn duy nhất và tối ưu nhất.
Lời khuyên cuối cùng từ H2 Shop Tech: Đừng tiếc tiền cho bản Pro nếu công việc của bạn liên quan đến bảo mật và quản lý mạng. Đầu tư vào bản Pro là đầu tư vào sự an toàn và hiệu suất làm việc bền vững.
Cảm ơn các bạn đã theo dõi bài viết chuyên sâu của H2 Shop Tech! Nếu có bất kỳ câu hỏi nào về phần mềm, phần cứng, hay cần hỗ trợ kỹ thuật, hãy liên hệ với chúng tôi:
📍 Địa chỉ: 15F, Hồ Tùng Mậu, Bắc Từ Liêm, Hà Nội 📞 Hotline: 0896 909 666 🌐 Website: https://H2shoptech.com
Hãy cùng H2 Shop Tech làm chủ công nghệ nhé!
BÀI VIẾT CHUYÊN SÂU: HƯỚNG DẪN CÁCH NÂNG CẤP WIN 10 LÊN WIN 11 ĐẦY ĐỦ VÀ CHI TIẾT NHẤT 2025
- Posted By : nguyenmai
- Tin tức
- Leave a comment
Mục lục
Toggle1. Lời chào từ H2 Shop Tech và Giới thiệu chung
Xin chào tất cả các tín đồ công nghệ, những người đã và đang tin tưởng H2shoptech!
Chúng tôi – H2shoptech, với địa chỉ tại 15F, Hồ Tùng Mậu, Bắc Từ Liêm, Hà Nội, và Hotline 0896 909 666, luôn là đơn vị tiên phong trong việc cung cấp các kiến thức công nghệ chính xác, dễ hiểu và chuyên sâu nhất. Hôm nay, chúng ta sẽ đi sâu vào một chủ đề mà gần như mọi người dùng máy tính đều quan tâm: cách nâng cấp Win 10 lên Win 11.
Windows 11 không chỉ là một bản cập nhật giao diện, mà là một sự lột xác toàn diện, tập trung vào hiệu suất, bảo mật và trải nghiệm người dùng. Việc chuyển từ Win 10 lên Win 11 giờ đây đã trở nên dễ dàng hơn bao giờ hết, đặc biệt khi bạn đã nắm được các đặc điểm nổi bật cách nâng cấp Win 10 lên Win 11 mà chúng tôi tổng hợp. Đừng ngần ngại, hãy cùng H2shoptech khám phá chi tiết nhé!
2. Windows 11 có gì đặc biệt? Tại sao nên nâng cấp?
Trước khi đi sâu vào cách nâng cấp Win 10 lên Win 11, chúng ta cần hiểu rõ “người bạn mới” này có gì hấp dẫn để bạn phải mất công chuyển đổi.
2.1. Thiết kế mới mẻ và hiện đại
Windows 11 mang đến một làn gió hoàn toàn mới. Mọi thứ đều được bo tròn, từ cửa sổ ứng dụng cho đến các hộp thoại. Thanh Taskbar được đưa vào giữa (giống macOS) tạo cảm giác cân đối, hiện đại. Menu Start được làm lại gọn gàng, trực quan hơn, chỉ hiển thị những ứng dụng bạn cần và các tệp gần đây. Đây là một trong những đặc điểm nổi bật cách nâng cấp Win 10 lên Win 11 mà bạn sẽ cảm nhận rõ nhất ngay sau khi cài đặt.
2.2. Hiệu suất được tối ưu hóa
Microsoft đã làm việc rất nhiều để tối ưu hóa hiệu suất của Win 11. Các bạn sẽ thấy tốc độ khởi động nhanh hơn, các ứng dụng phản hồi nhanh hơn, và quan trọng nhất, Windows 11 quản lý tài nguyên hệ thống (RAM và CPU) hiệu quả hơn, đặc biệt là khi máy tính của bạn đang chạy đa nhiệm hoặc chuyển đổi giữa các ứng dụng nặng.
2.3. Trải nghiệm chơi game đỉnh cao
Đối với game thủ, Windows 11 là một bước tiến lớn. Các tính năng như DirectStorage (giúp tải game nhanh hơn đáng kể nếu bạn dùng SSD NVMe) và Auto HDR (tự động cải thiện chất lượng hình ảnh và dải màu cho hàng ngàn tựa game cũ) là những lý do cực kỳ thuyết phục để bạn thực hiện cách nâng cấp Win 10 lên Win 11 ngay lập tức.
2.4. Cải tiến bảo mật mạnh mẽ
Đây là lý do sâu xa nhất mà Microsoft yêu cầu TPM 2.0 và Secure Boot. Windows 11 được xây dựng với kiến trúc bảo mật tiên tiến hơn, bảo vệ bạn khỏi các mối đe dọa từ firmware và phần mềm độc hại ngay từ cấp độ phần cứng.
3. Yêu cầu cấu hình tối thiểu để nâng cấp lên Windows 11
Nhiều người dùng thất bại trong cách nâng cấp Win 10 lên Win 11 vì bỏ qua bước kiểm tra cấu hình. Hãy cùng H2shoptech xem xét kỹ lưỡng các yêu cầu này.
3.1. CPU, RAM, Ổ cứng
- Bộ xử lý (CPU): 1 GHz hoặc nhanh hơn với 2 lõi trở lên trên bộ xử lý 64 bit tương thích hoặc Hệ thống trên một Chip (SoC).
- RAM: 4 Gigabyte (GB) trở lên.
- Dung lượng lưu trữ (Ổ cứng): 64 GB trở lên.
- Card đồ họa: Tương thích với DirectX 12 trở lên với trình điều khiển WDDM 2.0.
- Màn hình: Độ phân giải 720p (HD) trở lên, lớn hơn 9 inch.
3.2. Yêu cầu về TPM 2.0 và Secure Boot (Điểm nhấn quan trọng)
Đây chính là “chướng ngại vật” lớn nhất mà nhiều máy tính cũ gặp phải.
- TPM (Trusted Platform Module) phiên bản 2.0: Đây là một chip bảo mật vật lý (hoặc được giả lập trong CPU) giúp lưu trữ khóa mã hóa. Bạn cần phải bật nó trong BIOS/UEFI.
- Secure Boot: Phải được bật trong cài đặt BIOS/UEFI. Tính năng này đảm bảo rằng máy tính của bạn chỉ khởi động bằng phần mềm được tin cậy.
Lưu ý từ H2shoptech: Nếu máy tính của bạn không đáp ứng yêu cầu này, bạn vẫn có thể thực hiện cách nâng cấp Win 10 lên Win 11 nhưng phải dùng các thủ thuật phức tạp hơn (sẽ được đề cập ở mục 6.4), tuy nhiên, H2shoptech khuyên dùng máy đạt chuẩn để đảm bảo tính ổn định và bảo mật.
3.3. Các công cụ kiểm tra tương thích
Công cụ tốt nhất chính là PC Health Check của Microsoft. Bạn có thể dễ dàng tải về từ trang web của họ. Công cụ này sẽ cho bạn biết chính xác máy tính của bạn có đủ điều kiện để thực hiện cách nâng cấp Win 10 lên Win 11 hay không, và nếu không thì thiếu sót ở điểm nào.
4. PHẦN QUAN TRỌNG NHẤT: Đặc điểm nổi bật cách nâng cấp Win 10 lên Win 11 – Phương pháp và Lợi ích
Đây là phần mà H2shoptech muốn nhấn mạnh nhất. Quá trình nâng cấp là hoàn toàn miễn phí cho người dùng Windows 10 bản quyền.
Việc hiểu rõ đặc điểm nổi bật cách nâng cấp Win 10 lên Win 11 sẽ giúp bạn chọn được phương pháp tối ưu nhất cho mình.
4.1. Đặc điểm nổi bật cách nâng cấp Win 10 lên Win 11 qua Windows Update (Cách đơn giản nhất)
- Đặc điểm nổi bật: Cực kỳ đơn giản, tự động hoàn toàn, giữ lại 100% ứng dụng và dữ liệu cá nhân, thời gian chờ đợi được tối ưu hóa.
- Lợi ích: Không cần tải file thủ công, không cần USB, quá trình diễn ra như một bản cập nhật lớn của Win 10.
- Điều kiện: Máy tính phải đạt mọi yêu cầu cấu hình (bao gồm TPM 2.0 và Secure Boot), và Microsoft đã mở khóa cập nhật cho thiết bị của bạn.
4.2. Đặc điểm nổi bật cách nâng cấp Win 10 lên Win 11 bằng Installation Assistant (Phổ biến và nhanh chóng)
- Đặc điểm nổi bật: Tải về và cài đặt ngay lập tức, bỏ qua bước chờ đợi Windows Update “mở khóa”, vẫn giữ lại ứng dụng và dữ liệu. Đây là đặc điểm nổi bật cách nâng cấp Win 10 lên Win 11 được nhiều người lựa chọn vì tính chủ động.
- Lợi ích: Nhanh, hiệu quả, phù hợp cho những ai muốn nâng cấp ngay mà không muốn chờ đợi.
- Điều kiện: Máy tính phải đạt mọi yêu cầu cấu hình.
4.3. Đặc điểm nổi bật cách nâng cấp Win 10 lên Win 11 bằng Media Creation Tool (Dành cho nhiều máy tính)
- Đặc điểm nổi bật: Tạo USB/DVD cài đặt để nâng cấp nhiều máy tính hoặc thực hiện cài đặt sạch. Cung cấp sự linh hoạt cao trong việc thực hiện cách nâng cấp Win 10 lên Win 11.
- Lợi ích: Có thể sử dụng lại USB này cho nhiều lần cài đặt hoặc nâng cấp khác.
- Điều kiện: Cần có USB dung lượng tối thiểu 8GB.
4.4. Đặc điểm nổi bật cách nâng cấp Win 10 lên Win 11 bằng file ISO (Dành cho dân chuyên và máy không đủ điều kiện)
- Đặc điểm nổi bật: Tải file cài đặt về máy tính. Bạn có thể chỉnh sửa file ISO này để vượt qua các yêu cầu về TPM 2.0 và Secure Boot. Đây là đặc điểm nổi bật cách nâng cấp Win 10 lên Win 11 cho máy cũ nhưng muốn trải nghiệm Win 11.
- Lợi ích: Lựa chọn duy nhất cho máy tính không đạt yêu cầu phần cứng.
- Điều kiện: Cần có kiến thức nhất định về chỉnh sửa Registry hoặc tạo USB boot thủ công.
Bình Minh PC khẳng định: Tùy vào tình trạng máy và mong muốn của bạn, bạn có thể lựa chọn một trong các đặc điểm nổi bật cách nâng cấp Win 10 lên Win 11 trên.
5. CHUẨN BỊ TRƯỚC KHI NÂNG CẤP (BẮT BUỘC PHẢI LÀM)
Bỏ qua bước này là một sai lầm lớn nhất. Sự chuẩn bị kỹ lưỡng là yếu tố quyết định sự thành công của cách nâng cấp Win 10 lên Win 11.
5.1. Sao lưu dữ liệu (Backup)
Dù quá trình nâng cấp (Upgrade) được thiết kế để giữ lại dữ liệu, rủi ro luôn tồn tại.
- Tệp cá nhân: Copy tất cả các tệp quan trọng (hình ảnh, tài liệu, video) sang một ổ đĩa ngoài (USB, ổ cứng di động) hoặc lưu trữ đám mây (Google Drive, OneDrive).
- Cài đặt phần mềm: Ghi lại danh sách các phần mềm quan trọng cần cài đặt lại nếu lỡ phải cài đặt sạch.
5.2. Dọn dẹp ổ đĩa và cập nhật Driver
- Dọn dẹp: Sử dụng công cụ Disk Cleanup tích hợp sẵn của Windows để xóa các file tạm, file rác. Đảm bảo ổ C của bạn có ít nhất 20-30GB dung lượng trống.
- Driver: Cập nhật tất cả Driver của phần cứng (đặc biệt là Driver card đồ họa, chipset) lên phiên bản mới nhất từ trang chủ của nhà sản xuất (NVIDIA, AMD, Intel, Dell, HP, v.v.). Điều này giúp quá trình nâng cấp diễn ra mượt mà và đảm bảo các tính năng mới của Win 11 hoạt động ổn định.
5.3. Đảm bảo nguồn điện ổn định
- Laptop: Sạc đầy pin và cắm sạc trong suốt quá trình nâng cấp.
- PC: Nếu bạn ở khu vực hay bị mất điện, hãy cân nhắc sử dụng bộ lưu điện UPS.
Quá trình nâng cấp có thể kéo dài từ 45 phút đến vài giờ, tùy thuộc vào tốc độ mạng, cấu hình máy và phương pháp bạn chọn trong các đặc điểm nổi bật cách nâng cấp Win 10 lên Win 11 ở trên. Việc mất điện giữa chừng có thể dẫn đến hỏng hóc hệ điều hành, buộc bạn phải cài đặt lại từ đầu.
6. HƯỚNG DẪN CHI TIẾT TỪNG PHƯƠNG PHÁP CÁCH NÂNG CẤP WIN 10 LÊN WIN 11
Bình Minh PC sẽ đi sâu vào từng bước của các đặc điểm nổi bật cách nâng cấp Win 10 lên Win 11 đã liệt kê ở Mục 4.
6.1. Hướng dẫn qua Windows Update
Phương pháp này là tối ưu nhất và được Microsoft khuyến khích.
Bước 1: Mở Settings trên Windows 10 (phím tắt: Win + I). Bước 2: Chọn Update & Security. Bước 3: Chọn Windows Update. Bước 4: Nhấn vào nút Check for updates. Bước 5: Nếu máy bạn đủ điều kiện, bạn sẽ thấy thông báo “Upgrade to Windows 11 is ready” (hoặc tương tự) hiện ra. Bước 6: Nhấp vào Download and install và làm theo hướng dẫn trên màn hình. Lưu ý: Máy tính sẽ tự động tải về, cài đặt ở chế độ nền và yêu cầu khởi động lại để hoàn tất. Bạn có thể tiếp tục sử dụng máy trong khi quá trình tải diễn ra.
6.2. Hướng dẫn qua Installation Assistant
Sử dụng khi Windows Update chưa hiển thị tùy chọn nâng cấp.
Bước 1: Truy cập trang web tải xuống chính thức của Microsoft. Bước 2: Dưới mục “Windows 11 Installation Assistant”, nhấp vào Download Now. Bước 3: Chạy file vừa tải về (Windows11InstallationAssistant.exe). Bước 4: Công cụ sẽ tự động kiểm tra tương thích. Nếu đạt, bạn nhấp vào Accept and Install. Bước 5: Công cụ sẽ tải về (Download), xác minh (Verifying), và chuẩn bị (Preparing) file cài đặt. Bước 6: Khi hoàn tất, nó sẽ yêu cầu bạn khởi động lại máy để bắt đầu quá trình cài đặt thực tế. Quá trình này sẽ giữ lại tất cả các tệp và ứng dụng của bạn.
6.3. Hướng dẫn qua Media Creation Tool (Tạo USB cài đặt)
Đây là đặc điểm nổi bật cách nâng cấp Win 10 lên Win 11 dành cho những người cần tạo bộ cài đặt ngoài.
Bước 1: Truy cập trang web tải xuống chính thức của Microsoft. Bước 2: Dưới mục “Create Windows 11 Installation Media”, nhấp vào Download Now. Bước 3: Chạy file vừa tải về (MediaCreationToolW11.exe). Bước 4: Chấp nhận điều khoản, chọn ngôn ngữ và phiên bản Windows 11 (thường là Windows 11). Bước 5: Chọn USB flash drive và chọn ổ USB đã cắm vào máy (yêu cầu ít nhất 8GB và sẽ bị format). Bước 6: Công cụ sẽ tự động tải file và tạo USB cài đặt. Bước 7 (Nâng cấp từ USB): Cắm USB vào máy cần nâng cấp, chạy file Setup.exe có trong USB. Tùy chọn này cho phép bạn giữ lại tệp, ứng dụng và cài đặt (nâng cấp) hoặc chỉ giữ lại tệp cá nhân (cài đặt sạch hơn).
6.4. Hướng dẫn cài đặt bằng file ISO (Cài đặt sạch – Clean Install & Vượt giới hạn TPM/Secure Boot)
Đây là đặc điểm nổi bật cách nâng cấp Win 10 lên Win 11 mang tính kỹ thuật cao.
a) Tải File ISO:
- Dưới mục “Download Windows 11 Disk Image (ISO)” trên trang Microsoft, chọn phiên bản Windows 11.
- Tải về file ISO.
b) Cài đặt “Clean Install” (Cài đặt sạch):
- Ghi file ISO ra USB bằng phần mềm như Rufus hoặc Media Creation Tool (như mục 6.3).
- Khởi động lại máy và truy cập vào menu Boot (thường là F2, F12, Del tùy máy).
- Chọn khởi động từ USB và thực hiện cài đặt như cài Win 10 (chọn ổ C và format). LƯU Ý: Cách này sẽ xóa hết mọi thứ trên ổ C, bao gồm cả dữ liệu và ứng dụng.
c) Cách vượt giới hạn TPM 2.0 (Thủ thuật nâng cao):
- Thủ thuật 1: Chỉnh sửa Registry (Đơn giản nhất):
- Trong quá trình chạy file Setup.exe (từ USB hoặc file ISO đã mount), khi gặp lỗi “This PC can’t run Windows 11”, nhấn tổ hợp phím Shift + F10 để mở Command Prompt.
- Gõ regedit và Enter để mở Registry Editor.
- Tìm đến khóa:
HKEY_LOCAL_MACHINE\SYSTEM\Setup - Tạo một khóa mới (Key) trong Setup, đặt tên là LabConfig.
- Trong khóa LabConfig, tạo 3 giá trị DWORD (32-bit) Value sau và đặt giá trị của chúng là 1:
- BypassTPMCheck
- BypassSecureBootCheck
- BypassRAMCheck
- Đóng Registry và Command Prompt. Quay lại cửa sổ báo lỗi và nhấn Back. Chạy lại Setup, bạn sẽ thấy lỗi đã biến mất.
Thủ thuật này là đặc điểm nổi bật cách nâng cấp Win 10 lên Win 11 giúp người dùng máy tính cũ vẫn có thể trải nghiệm được hệ điều hành mới.
7. XỬ LÝ CÁC VẤN ĐỀ THƯỜNG GẶP KHI NÂNG CẤP
Dù đã nắm rõ đặc điểm nổi bật cách nâng cấp Win 10 lên Win 11, đôi khi vẫn có lỗi xảy ra.
7.1. Lỗi “This PC can’t run Windows 11”
- Nguyên nhân: Thiếu TPM 2.0, Secure Boot, hoặc RAM dưới 4GB.
- Cách khắc phục:
- Vào BIOS/UEFI để kiểm tra và bật TPM/PTT (nếu có) và Secure Boot.
- Nếu máy quá cũ không có TPM, áp dụng thủ thuật Registry ở mục 6.4c để bỏ qua kiểm tra.
7.2. Tốc độ tải về và cài đặt quá chậm
- Nguyên nhân: Đường truyền internet chậm, server Microsoft quá tải, hoặc ổ cứng quá cũ/chậm (HDD).
- Cách khắc phục: Đảm bảo kết nối mạng ổn định (nên dùng mạng dây), tắt các ứng dụng chạy nền. Nếu máy dùng HDD, việc cài đặt sẽ rất lâu, hãy kiên nhẫn.
7.3. Máy bị treo hoặc màn hình đen
- Nguyên nhân: Xung đột Driver (thường là Driver Card màn hình), hoặc mất điện/nguồn điện không ổn định.
- Cách khắc phục: Thử khởi động lại. Nếu vẫn bị lỗi, bạn có thể phải truy cập vào Safe Mode để gỡ bỏ Driver Card màn hình hoặc buộc phải cài đặt lại.
7.4. Mất dữ liệu (Nếu không sao lưu)
- Nguyên nhân: Thường xảy ra khi chọn “Clean Install” mà quên không sao lưu.
- Cách khắc phục: Rất khó khôi phục nếu dữ liệu đã bị ghi đè. H2shoptech luôn nhắc nhở bạn: BẮT BUỘC PHẢI SAO LƯU DỮ LIỆU trước khi tiến hành cách nâng cấp Win 10 lên Win 11.
8. SAU KHI NÂNG CẤP THÀNH CÔNG: Các bước tiếp theo
Chúc mừng bạn! Việc thực hiện cách nâng cấp Win 10 lên Win 11 đã hoàn tất. Giờ là lúc tận hưởng thành quả.
8.1. Kiểm tra bản quyền (Activation)
Nếu bạn nâng cấp từ Windows 10 bản quyền, Windows 11 của bạn sẽ tự động được kích hoạt bằng giấy phép số (Digital License).
- Cách kiểm tra: Vào Settings > System > Activation. Trạng thái phải là “Windows is activated with a digital license linked to your Microsoft account”.
8.2. Cập nhật Windows và Driver
- Windows: Mở Settings > Windows Update và kiểm tra lại một lần nữa để tải về các bản vá bảo mật và cập nhật tính năng mới nhất.
- Driver: Mặc dù quá trình nâng cấp đã cài đặt hầu hết Driver, hãy kiểm tra lại bằng công cụ quản lý thiết bị (Device Manager) hoặc các phần mềm hỗ trợ Driver để đảm bảo mọi thứ hoạt động tối ưu.
8.3. Khám phá giao diện mới
Dành chút thời gian để làm quen với thanh Taskbar giữa màn hình, Menu Start mới, và các biểu tượng ứng dụng được thiết kế lại.
8.4. Đặc điểm nổi bật cách nâng cấp Win 10 lên Win 11 – Tính năng mới nào đáng dùng?
- Snap Layouts và Snap Groups: Giúp bạn sắp xếp cửa sổ ứng dụng theo các bố cục khác nhau một cách nhanh chóng. Cực kỳ hữu ích cho công việc đa nhiệm.
- Desktops (Màn hình ảo): Quản lý nhiều màn hình ảo cho các mục đích khác nhau (Công việc, Giải trí, Cá nhân).
- Widgets: Một bảng điều khiển mới hiển thị thông tin thời tiết, tin tức, lịch, và traffic một cách nhanh chóng.
9. Lợi ích và so sánh đặc điểm nổi bật cách nâng cấp Win 10 lên Win 11 so với cài mới
Việc bạn chọn cách nâng cấp Win 10 lên Win 11 (Upgrade) thay vì cài đặt sạch (Clean Install) mang lại những lợi ích riêng biệt.
| Đặc điểm nổi bật cách nâng cấp Win 10 lên Win 11 (Upgrade) | Cài đặt Sạch (Clean Install) |
| Giữ nguyên dữ liệu, ứng dụng, cài đặt. | Mất toàn bộ dữ liệu, ứng dụng, cài đặt trên ổ C. |
| Quá trình tự động, ít cần can thiệp. | Cần tạo USB boot, thiết lập BIOS/UEFI, can thiệp thủ công. |
| Thời gian nhanh hơn (chỉ cần chạy Setup). | Thời gian có thể lâu hơn nếu tính cả khâu sao lưu và cài lại app. |
| Dễ dàng quay lại Win 10 (trong 10 ngày đầu). | Khó quay lại Win 10. |
| Phần mềm cũ/Driver cũ có thể gây xung đột. | Hệ thống hoàn toàn mới, sạch sẽ, tối ưu hơn về hiệu suất. |
Tóm lại: Nếu máy bạn đang chạy ổn định, chọn đặc điểm nổi bật cách nâng cấp Win 10 lên Win 11 (Upgrade) là lựa chọn tối ưu vì tính tiện lợi, giữ lại mọi thứ. Nếu máy bạn đang có nhiều lỗi vặt, hoặc đã quá lâu không cài lại, chọn cài đặt sạch (Clean Install) sẽ mang lại một hệ thống Win 11 hiệu suất cao nhất.
10. Tổng kết và Lời khuyên từ Bình Minh PC
Qua bài viết siêu dài và chi tiết này, H2shoptech hy vọng rằng các bạn đã nắm rõ từ A đến Z về cách nâng cấp Win 10 lên Win 11. Việc chuyển đổi này không hề đáng sợ như nhiều người vẫn nghĩ, đặc biệt khi bạn đã được trang bị đầy đủ các kiến thức về đặc điểm nổi bật cách nâng cấp Win 10 lên Win 11.
Chúng tôi, H2shoptech, tin rằng Windows 11 là một bước tiến lớn, mang lại trải nghiệm làm việc và giải trí hiện đại, tối ưu hơn. Đừng ngần ngại trải nghiệm!
Nếu trong quá trình nâng cấp, các bạn gặp bất kỳ khó khăn nào, hoặc cần tư vấn về việc mua sắm, lắp đặt linh kiện máy tính tại Hà Nội, đừng ngần ngại liên hệ ngay với H2shoptech theo địa chỉ 15F, Hồ Tùng Mậu, Bắc Từ Liêm, Hà Nội hoặc Hotline 0896 909 666. Các chuyên gia của chúng tôi luôn sẵn lòng hỗ trợ bạn.
Cảm ơn các bạn đã đồng hành cùng Bình Minh PC! Hẹn gặp lại trong các bài viết chuẩn SEO, chất lượng tiếp theo!
🌐 Website của chúng tôi: https://binhminhpc.com 📞 Hotline hỗ trợ: 0896 909 666
“Win 11 Pro có đặc điểm gì nổi bật? Bình Minh PC phân tích chi tiết kèm hướng dẫn cách nâng cấp Win 10 lên Win 11 Pro an toàn, hiệu quả.”
- Posted By : seluoncocach
- Tin tức
- Leave a comment
Mục lục
Toggle1. Giới thiệu
Xin chào các bạn, tôi là Bình Minh PC, kỹ thuật viên chuyên máy tính & giải pháp hệ thống tại Hà Nội. Trong bài viết này, tôi muốn chia sẻ với bạn về Win 11 Pro có đặc điểm gì, điểm mạnh – điểm yếu của phiên bản này, để bạn hiểu rõ khi lựa chọn hoặc nâng cấp. Bên cạnh đó, tôi sẽ hướng dẫn bạn cách nâng cấp Win 10 lên Win 11 Pro một cách an toàn, chi tiết, để bạn có thể tự thực hiện hoặc biết cách kiểm tra khi nhờ kỹ thuật viên.
Windows 11 ra đời mang nhiều cải tiến so với Windows 10, và phiên bản Pro có rất nhiều tính năng cao cấp hơn Home. Nếu bạn là người dùng cá nhân nâng cao, doanh nghiệp nhỏ/ vừa, hoặc người cần các tính năng quản trị, bảo mật, thì Win 11 Pro rất đáng cân nhắc.
Trong suốt bài viết, tôi sẽ nhấn mạnh từ khóa cách nâng cấp Win 10 lên Win 11 (đôi khi thêm “Pro”) để tăng khả năng SEO — tổng cộng khoảng 15 lần — nhưng vẫn giữ văn phong tự nhiên, dễ đọc cho người dùng Việt.
2. Các phiên bản Windows 11 & vị trí của Win 11 Pro
Trước khi nói chi tiết Win 11 Pro có đặc điểm gì, chúng ta cần định vị nó trong hệ sinh thái Windows 11:
Windows 11 Home: phiên bản cơ bản, dành cho người dùng cá nhân, cung cấp đầy đủ các tính năng thiết yếu, nhưng hạn chế về quản lý, bảo mật cao cấp, nối mạng doanh nghiệp.
Windows 11 Pro: phiên bản trung cấp, hướng tới người dùng chuyên nghiệp, doanh nghiệp nhỏ, yêu cầu tính năng bảo mật, quản lý tốt hơn.
Windows 11 Enterprise: hướng đến tổ chức lớn, có thêm tính năng quản lý tập trung, chính sách IT nâng cao.
Windows 11 Education / Workstation, etc.: các biến thể cho giáo dục, máy trạm, v.v.
Win 11 Pro nằm giữa Home & Enterprise, mang đủ tính năng cho hầu hết người dùng muốn nhiều hơn Home nhưng không cần hết tất cả tính năng Enterprise.
Với định vị đó, hãy cùng xem Win 11 Pro có đặc điểm gì khiến nó khác biệt và giá trị hơn Home.
3. Win 11 Pro có đặc điểm gì — các tính năng nổi bật
Dưới đây là các điểm nổi bật mà tôi – Bình Minh PC – muốn bạn nắm rõ về Win 11 Pro có đặc điểm gì:
3.1 Bảo mật & quản lý
BitLocker
Win 11 Pro hỗ trợ BitLocker, công nghệ mã hóa ổ (drive encryption) giúp bảo vệ dữ liệu nếu máy bị mất hoặc ổ bị tháo ra. Home không có BitLocker (trừ phiên bản Home dùng Device Encryption nếu phần cứng hỗ trợ).Windows Information Protection (WIP)
Cho phép phân tách dữ liệu cá nhân và dữ liệu công việc, kiểm soát tài liệu bị rò rỉ ra ngoài.Group Policy / Local Group Policy Editor
Pro cho phép người dùng / admin điều chỉnh các chính sách hệ thống (Group Policy) để kiểm soát cập nhật, tính năng người dùng, hạn chế quyền truy cập, v.v.Azure AD, Domain Join & Hybrid Join
Win 11 Pro cho phép gia nhập Domain (Active Directory) hoặc tích hợp Azure AD, rất quan trọng cho doanh nghiệp nhỏ. Home không có tính năng này.Assigned Access & Kiosk Mode
Có thể thiết lập máy ở chế độ kiosk, giao diện giới hạn người dùng chỉ một ứng dụng duy nhất.Dynamic Provisioning / Windows Autopilot
Hỗ trợ triển khai thiết bị vào môi trường doanh nghiệp nhanh hơn.Credential Guard & Windows Hello for Business
Các biện pháp bảo mật cao hơn, giúp ngăn chặn tấn công xác thực.
3.2 Tối ưu hiệu suất & làm việc
Traffic Management (QoS) & Bandwidth Control
Kiểm soát ưu tiên băng thông, giới hạn ứng dụng sử dụng mạng để ưu tiên công việc quan trọng.Remote Desktop (máy chủ)
Win 11 Pro hỗ trợ Remote Desktop Host (máy cho phép người khác truy cập), trong khi Home chỉ có bản Client (chỉ cho phép truy cập ra ngoài).Hyper-V / Virtualization nâng cao
Pro hỗ trợ Hyper-V (máy ảo) để tạo / quản lý máy ảo dễ dàng hơn, phục vụ thử nghiệm hoặc môi trường ảo.Windows Sandbox
Tạo môi trường “sandbox” tạm thời để chạy ứng dụng không tin cậy mà không ảnh hưởng hệ thống chính.Hỗ trợ nhiều CPU & RAM lớn hơn Home
Win 11 Home bị giới hạn một số cấu hình, trong khi Pro cho phép sử dụng nhiều CPU, nhiều RAM hơn, phù hợp máy mạnh.Chính sách cập nhật linh hoạt
Kiểm soát khi nào cập nhật được cài — bạn có thể trì hoãn cập nhật, kiểm soát khi bản vá được áp dụng (use defer, pause updates, group policy).
3.3 Hỗ trợ doanh nghiệp & kết nối mạng
BranchCache, DirectAccess
Dành cho doanh nghiệp để tối ưu truy cập mạng nội bộ từ xa.Enterprise Mode IE & Legacy Browser Support
Hỗ trợ các ứng dụng web cũ trong môi trường doanh nghiệp.SMB & File Server
Khả năng làm máy chủ file, chia sẻ tài nguyên nội bộ mạnh hơn Home.Remote Credential Guard
Bảo vệ thông tin đăng nhập khi dùng Remote Desktop / kết nối từ xa.WSUS / Windows Server Update Services
Quản lý cập nhật tập trung cho nhiều máy Pro trong công ty.
3.4 Các tính năng bổ sung so với Windows 11 Home
Tóm tắt những điểm mà Pro vượt trội hơn Home:
Mã hóa ổ BitLocker
Tham gia Domain / Azure AD
Remote Desktop Host
Group Policy
Hyper-V, Sandbox
Chính sách cập nhật linh hoạt
Quản lý băng thông / QoS
Các tính năng doanh nghiệp mạng
3.5 Những hạn chế cần lưu ý
Dù Win 11 Pro nhiều ưu điểm, vẫn có vài hạn chế:
Giá cao hơn so với Home
Đối với người dùng cá nhân không dùng tính năng quản trị / mạng, nhiều tính năng Pro không cần thiết
Nếu cấu hình máy yếu, bật nhiều tính năng có thể ảnh hưởng hiệu suất
Khi nâng cấp từ Win 10, nếu máy không đáp ứng TPM / Secure Boot, có thể gặp rào cản trong cách nâng cấp Win 10 lên Win 11 Pro
4. So sánh Win 11 Pro vs Win 11 Home vs Win 11 Enterprise
| Tính năng | Win 11 Home | Win 11 Pro | Win 11 Enterprise |
|---|---|---|---|
| BitLocker | ✗ | ✅ | ✅ |
| Domain Join / Azure AD | ✗ | ✅ | ✅ |
| Remote Desktop Host | ✗ | ✅ | ✅ |
| Group Policy | ✗ | ✅ | ✅ |
| Hyper-V / Sandbox | giới hạn | ✅ | ✅ |
| Chính sách cập nhật & quản lý | cơ bản | linh hoạt | cao cấp + quản trị tập trung |
| Tính năng doanh nghiệp (VD: BranchCache, DirectAccess) | ✗ | hạn chế | ✅ |
| Giá | thấp nhất | trung bình cao | cao nhất |
| Phù hợp với | người dùng cá nhân | người dùng chuyên nghiệp, doanh nghiệp nhỏ | tổ chức lớn, quản trị viên IT |
So sánh này giúp bạn hiểu rõ Win 11 Pro có đặc điểm gì so với các phiên bản khác, để quyết định có nên chọn Pro hay không.
5. Ai nên dùng Win 11 Pro? Trường hợp phù hợp
Dưới đây là các đối tượng mà tôi cho rằng Win 11 Pro là lựa chọn thích hợp:
Người dùng cá nhân muốn tính năng bảo mật cao (BitLocker…)
Doanh nghiệp nhỏ / startup cần kết nối Domain, quản lý máy qua Group Policy
Kỹ thuật viên, lập trình viên, quản trị viên muốn dùng Hyper-V, sandbox, ảo hóa
Người dùng cần Remote Desktop để truy cập máy tính từ xa
Người dùng muốn kiểm soát cập nhật & chính sách hệ thống
Máy tính mạnh, có cấu hình đáp ứng yêu cầu Windows 11
Nếu bạn là người dùng chỉ cần viết văn bản, lướt web, xem phim — phiên bản Home cũng đủ. Nhưng nếu bạn đã quyết tâm dùng hoặc nâng từ Win 10 sang Win 11 Pro, bạn cần biết cách nâng cấp Win 10 lên Win 11 Pro đúng cách để tận dụng tối đa tính năng.
6. Cách mua & bản quyền Win 11 Pro
Trước khi vào cách nâng cấp Win 10 lên Win 11 Pro, bạn cần có bản quyền Win 11 Pro hợp lệ — dưới đây là các lựa chọn mua:
6.1 Các hình thức bản quyền
Retail / Full Packaged Product (FPP): mua bản quyền hộp / số (không ràng buộc phần cứng), có thể chuyển sang máy khác
OEM: đi kèm phần cứng mới (máy mới), gắn vào máy cụ thể
Volume License / VL: cho doanh nghiệp, quản lý qua KMS / MAK
Digital License / bản quyền số: bạn mua mã bản quyền, kích hoạt qua Internet
6.2 Địa chỉ mua bản quyền Win 11 Pro uy tín
Tương tự như Office, bạn nên mua từ Microsoft hoặc đại lý ủy quyền. Bạn có thể tham khảo:
Microsoft Store (nếu quốc gia bạn cho phép)
Đại lý phần mềm chính hãng tại Việt Nam
Các cửa hàng IT uy tín có giấy tờ chứng minh
Tránh mua key giá quá rẻ, không rõ nguồn gốc
6.3 Kích hoạt & kiểm tra bản quyền
Sau khi nhập key, vào Settings → System → Activation
Nếu hiển thị “Windows is activated with a digital license” hoặc “Windows is activated”, tức là bản quyền hợp lệ
Lưu giữ email, mã key, hóa đơn
Khi bạn đã có bản quyền Win 11 Pro hợp lệ, xẽ tới cách nâng cấp Win 10 lên Win 11 Pro chi tiết.
7. Hướng dẫn cách nâng cấp Win 10 lên Win 11 Pro chi tiết
Phần này tôi sẽ hướng dẫn bạn cụ thể cách thực hiện cách nâng cấp Win 10 lên Win 11 Pro, bao gồm từ kiểm tra đến xử lý lỗi.
7.1 Kiểm tra điều kiện trước khi nâng cấp
Trước khi bắt tay vào cách nâng cấp Win 10 lên Win 11 Pro, bạn cần đảm bảo:
Máy đáp ứng yêu cầu Windows 11: CPU 64-bit, TPM 2.0, Secure Boot, RAM ≥ 4 GB, ổ đĩa ≥ 64 GB
Máy đang chạy Windows 10 bản đủ (Home / Pro) và có bản quyền
Sao lưu dữ liệu quan trọng trước khi nâng cấp
Cập nhật BIOS / firmware nếu cần
Tắt / gỡ các phần mềm diệt virus / firewall can thiệp
Kiểm tra driver, đặc biệt chipset, mạng, đồ họa
Nếu mọi thứ sẵn sàng, bạn chọn phương pháp nâng cấp phù hợp.
7.2 Các phương pháp nâng cấp
Bạn có thể chọn một trong các phương pháp sau để thực hiện cách nâng cấp Win 10 lên Win 11 Pro:
Nâng cấp qua Windows Update
Sử dụng Media Creation Tool / Installation Assistant
Dùng file ISO để nâng cấp thủ công
Nâng cấp từ Windows 10 Pro lên Win 11 Pro (nếu bạn đã có 10 Pro)
Tôi sẽ hướng dẫn chi tiết từng cách.
7.3 Quy trình từng cách
7.3.1 Qua Windows Update
Vào Settings → Update & Security → Windows Update
Nhấn Check for updates
Nếu có bản nâng cấp Windows 11 hiển thị, chọn Download & install
Khi được hỏi, chọn giữ file & ứng dụng
Máy khởi động lại nhiều lần
Sau khi hoàn tất, bạn vào Settings → System → Activation, nhập key Win 11 Pro nếu cần
Ưu điểm: đơn giản, ít thao tác
Nhược điểm: đôi khi bạn không thấy bản nâng cấp nếu Microsoft chưa phân phối cho thiết bị bạn
7.3.2 Sử dụng Media Creation Tool / Installation Assistant
Tải công cụ từ Microsoft (Media Creation Tool / Windows 11 Installation Assistant)
Chạy công cụ, chọn “Upgrade this PC now”
Chấp nhận điều khoản
Chọn Keep personal files and apps
Quá trình tải & chuẩn bị bản cài
Máy khởi động lại, hoàn thành cập nhật
Kiểm tra bản quyền & nhập key nếu cần
7.3.3 Qua file ISO
Tải file ISO chính thức của Windows 11 Pro
Gắn (mount) ISO hoặc ghi vào USB boot
Chạy
setup.exetrong môi trường Windows 10Khi được hỏi chọn giữ dữ liệu & ứng dụng
Nhấn Next → tiến hành cài đặt
Máy khởi động lại nhiều lần
Sau khi vào Windows 11, vào Activation để nhập key Pro nếu cần
7.3.4 Nâng cấp từ Windows 10 Pro
Nếu bạn đang dùng Windows 10 Pro, quá trình cách nâng cấp Win 10 lên Win 11 Pro tương tự như các cách trên, thường dễ hơn vì bạn không cần chuyển từ Home sang Pro, mà chỉ nâng từ Windows 10 Pro lên Windows 11 Pro, giữ các cấu hình Pro như BitLocker, Group Policy, join domain, v.v.
7.4 Lưu ý & xử lý lỗi
Khi thực hiện cách nâng cấp Win 10 lên Win 11 Pro, bạn có thể gặp các lỗi thông dụng:
Không nhìn thấy bản nâng cấp: bật TPM, Secure Boot trong BIOS
Lỗi “This PC can’t run Windows 11”: kiểm tra phần cứng, bật TPM 2.0
Lỗi driver: cập nhật driver trước hoặc sau nâng cấp
Máy không khởi động sau nâng cấp: dùng Safe Mode, Repair, hoặc quay lại Windows 10 nếu cần
Key Pro không được chấp nhận: kiểm tra key, mua bản quyền chính xác, liên hệ hỗ trợ
Với kinh nghiệm của tôi — Bình Minh PC — nếu bạn thực hiện cẩn thận từng bước, giữ bản sao lưu và chuẩn bị kỹ, cách nâng cấp Win 10 lên Win 11 Pro sẽ suôn sẻ, ít rủi ro.
8. Những trường hợp không nên nâng cấp & cách quay lại
8.1 Khi nào bạn nên hoãn hoặc không nâng cấp
Máy bạn không đáp ứng các yêu cầu (TPM 2.0, Secure Boot)
Ứng dụng cũ, driver cũ chưa tương thích với Win 11
Bạn đang dùng máy rất cũ, hiệu suất yếu
Bạn cần sự ổn định cao, không muốn rủi ro trong môi trường sản xuất
8.2 Cách quay lại Windows 10
Nếu sau khi nâng cấp bạn muốn quay lại:
Vào Settings → System → Recovery → Go back (quay lại Windows 10) — trong vòng 10 ngày
Chọn lý do, tiến hành quá trình quay lại
Sau khi quay lại, kiểm tra driver, ứng dụng
Nếu thời hạn 10 ngày đã qua hoặc file phục hồi bị xóa, bạn cần cài lại Windows 10 bằng ISO/USB từ đầu
9. Lời kết & khuyến nghị từ Bình Minh PC
Qua bài này, tôi đã cùng bạn tìm hiểu Win 11 Pro có đặc điểm gì — từ các tính năng bảo mật, quản lý, hỗ trợ doanh nghiệp, tối ưu hiệu suất — cũng như so sánh với các bản khác, ai nên dùng và cách mua bản quyền. Quan trọng hơn, tôi đã hướng dẫn chi tiết cách nâng cấp Win 10 lên Win 11 Pro để bạn có thể thực hiện an toàn và hiệu quả.
Nếu bạn có bất kỳ thắc mắc nào (về cân máy có nên nâng lên Pro không, cách xử lý lỗi cụ thể, lựa chọn key bản quyền), hãy liên hệ với Bình Minh PC — hotline 0896 909 666, địa chỉ 15F, Hồ Tùng Mậu, Bắc Từ Liêm, Hà Nội, website https://binhminhpc.com. Tôi sẽ hỗ trợ bạn nhiệt tình.
Nếu bạn muốn tôi chia bài viết này thành các phần nhỏ, hoặc triển khai thành loạt bài SEO mỗi trang 1.500 từ để đăng lên website, tôi rất sẵn lòng giúp bạn thực hiện. Bạn muốn tôi chia nhỏ hoặc xuất bản từng phần không?
Office 2019 bản quyền – Mua ở đâu uy tín & cách kiểm tra bản quyền thật
- Posted By : seluoncocach
- Tin tức
- Leave a comment
Mục lục
Toggle1. Giới thiệu về Office 2019 bản quyền
Office 2019 là phiên bản “cổ điển” (perpetual) của bộ sản phẩm văn phòng Microsoft, tức là bạn mua một lần, sử dụng vĩnh viễn — không cần thuê bao hàng năm như Microsoft 365. Office 2019 bao gồm các ứng dụng quen thuộc như Word, Excel, PowerPoint, Outlook, Access (tùy phiên bản).
Khi sử dụng Office 2019 bản quyền, bạn nhận được các lợi ích:
Không lo bị mất bản quyền hoặc bị chặn do vi phạm
Được cập nhật bản vá bảo mật (theo chính sách Microsoft)
Trải nghiệm ổn định, không bị hiện thông báo nhắc mua key
Hỗ trợ kỹ thuật khi có vấn đề
Yên tâm về mặt pháp lý khi dùng trong doanh nghiệp
Tuy nhiên, bên cạnh lợi ích, có rủi ro nếu mua Office 2019 từ nơi không uy tín (key giả, key bị chia sẻ, key không hợp lệ về lâu dài). Do đó, hôm nay tôi – Bình Minh PC – sẽ chia sẻ bạn mua Office 2019 bản quyền ở đâu và những lưu ý quan trọng.
2. Các hình thức mua Office 2019 bản quyền phổ biến
Trước khi liệt kê địa điểm, ta nên hiểu các hình thức mà bạn có thể mua Office 2019 bản quyền:
| Hình thức | Mô tả | Ưu điểm | Nhược điểm / rủi ro |
|---|---|---|---|
| Mua từ Microsoft chính hãng / đại lý ủy quyền | Mua bản hộp (box), giấy phép điện tử (Retail) từ Microsoft hoặc đại lý chính thức | An toàn, hỗ trợ chính hãng, ít rủi ro | Giá cao hơn so với thị trường xám |
| Key số / mã bản quyền (Retail key, OEM key, Volume / VL) | Bạn nhận mã kích hoạt qua email, không có hộp vật lý | Nhanh chóng, tiện | Nếu mua không uy tín có thể là key không hợp lệ, bị Microsoft khóa |
| Key bind vào tài khoản (Account-bound license) | Key được liên kết vào tài khoản Microsoft, sau đó bạn đăng nhập để kích hoạt | Dễ quản lý, không sợ mất key vật lý | Phụ thuộc tài khoản, nếu bị mất tài khoản có thể gặp rủi ro |
| Phiên bản hộp (Full Box) | Bản Office đi kèm đĩa, khóa, hướng dẫn | Có vật lý, dễ giữ | Hiếm, giá cao, có thể bị làm giả |
3. Địa chỉ mua Office 2019 bản quyền ở Việt Nam
Dưới đây là một số địa chỉ / cửa hàng, trang web đang cung cấp Office 2019 bản quyền mà tôi đã khảo sát. Bạn nên kiểm tra kỹ uy tín, điều kiện bảo hành trước khi mua.
Lưu ý: Có nhiều cửa hàng bán key giá rẻ rất thấp — cần cảnh giác vì có thể key giả, bị Microsoft thu hồi sau này.
4. Tiêu chí lựa chọn nơi mua Office 2019 bản quyền
Để tránh rủi ro khi mua, bạn nên áp dụng các tiêu chí sau:
Cung cấp hóa đơn / chứng từ hợp pháp: hóa đơn VAT, giấy chứng nhận bản quyền (nếu có).
Cam kết bảo hành / đổi mới nếu key lỗi: nếu key không kích hoạt được hoặc bị khóa sau khi dùng.
Nguồn gốc rõ ràng: từ Microsoft hoặc đại lý ủy quyền.
Khả năng kích hoạt và hỗ trợ kỹ thuật: cửa hàng hỗ trợ cài đặt, hướng dẫn, hỗ trợ nếu có sự cố.
Phản hồi / đánh giá khách hàng: xem bình luận, phản hồi từ người đã mua trước đó.
Giá hợp lý, không quá rẻ so với thị trường: nếu giá rẻ “quá mức”, đó có thể là dấu hiệu rủi ro.
5. Hướng dẫn kiểm tra Office 2019 bản quyền thật sau khi mua
Khi bạn đã mua và kích hoạt Office 2019, bạn nên kiểm tra xem bản quyền có hợp lệ hay không:
Mở một ứng dụng Office (Word, Excel) → chọn File → Account (Tài khoản)
Ở phần Product Information / Product Activated, nếu hiện “Product Activated” hoặc tên phiên bản + thông tin bản quyền, đó là dấu hiệu tốt
Tránh thấy thông báo “Unlicensed Product”, “Activation Required”
Kiểm tra lại tài khoản Microsoft (nếu key bind vào tài khoản) xem Office 2019 có hiển thị trong danh sách dịch vụ & đăng ký của bạn
Theo dõi sau thời gian dùng xem có bị báo lỗi bản quyền hoặc “sự cố kích hoạt” hay không
6. Giá tham khảo & những cảnh báo
Office 2019 hộp (Full Box) tại các cửa hàng ở Việt Nam có thể dao động vài triệu đồng (ví dụ hơn 2,4 triệu VNĐ tùy phiên bản). winbanquyen.vn
Key Office 2019 Pro Plus bản quyền (hình thức số / bản quyền kỹ thuật số) được chào bán phổ biến với mức giá vài trăm nghìn đồng. CD key Vietnam+2Woku Shop+2
Nếu bạn thấy mức giá quá thấp (ví dụ vài chục nghìn) so với giá thị trường, rất có thể đó là key bất hợp pháp hoặc key dùng chung bị Microsoft thu hồi.
Luôn yêu cầu cam kết đổi mới hoặc hoàn tiền nếu key không hoạt động.
7. Quy trình mua & kích hoạt Office 2019 bản quyền
Dưới đây là các bước bạn nên làm khi mua và kích hoạt:
Chọn phiên bản Office 2019 phù hợp (Home & Student, Home & Business, Professional Plus)
Liên hệ cửa hàng, yêu cầu hóa đơn & cam kết
Nhận key / mã / license điện tử & hướng dẫn cài đặt
Kích hoạt theo hướng dẫn: nhập key, đăng nhập tài khoản Microsoft nếu cần
Kiểm tra bản quyền như mục 5
Lưu trữ key / thông tin bản quyền + hóa đơn cẩn thận
8. Khi nào nên chọn Office 365 thay vì Office 2019
Mặc dù Office 2019 bản quyền có nhiều ưu điểm, có một số trường hợp bạn nên cân nhắc dùng Microsoft 365 (Office 365):
Khi bạn muốn luôn cập nhật tính năng mới nhất (Office 2019 không được Microsoft thêm tính năng mới sau khi ra mắt)
Khi bạn sử dụng nhiều thiết bị và cần đồng bộ đám mây
Khi bạn muốn trả theo gói thuê bao (hàng năm) để vốn đầu tư ban đầu thấp
Nhưng nếu bạn không cần tính năng mới thường xuyên và muốn tránh chi phí định kỳ, Office 2019 bản quyền là lựa chọn phù hợp.
Hướng dẫn chi tiết cách nâng cấp Win 10 lên Win 11
- Posted By : seluoncocach
- Tin tức
- Leave a comment
Mục lục
Toggle1. Giới thiệu & vì sao nên nâng cấp
1.1 Giới thiệu
Xin chào các bạn, tôi là Bình Minh PC, kỹ thuật viên máy tính tại Hà Nội. Trong bài viết này, tôi sẽ chia sẻ với bạn cách nâng cấp Win 10 lên Win 11 chi tiết, từ bước chuẩn bị, thực hiện, đến khắc phục sự cố — với mục tiêu giúp bạn có thể tự tin “lên” Windows 11 mà không mất dữ liệu, không vấp lỗi đáng tiếc.
1.2 Vì sao bạn nên nâng cấp Windows 10 lên Windows 11?
Trước khi đi vào cách nâng cấp Win 10 lên Win 11, chúng ta hãy xem những lợi ích bạn sẽ nhận được:
Giao diện mới, hiện đại, mượt hơn: Windows 11 mang đến thiết kế bắt mắt hơn, hiệu ứng mới, thanh Taskbar, Start Menu được cải tiến.
Tối ưu hiệu suất & quản lý tài nguyên tốt hơn: Windows 11 được tối ưu để sử dụng tài nguyên thông minh, tiết kiệm pin hơn khi laptop.
Tính năng mới “mở mang”: Ví dụ như widget, Snap Layouts, Virtual Desktop, tích hợp Microsoft Teams, hỗ trợ gaming như Auto HDR, DirectStorage… Memart Y Tế+1
Miễn phí nâng cấp: Microsoft cho phép người dùng Win 10 được nâng cấp lên Win 11 miễn phí nếu thiết bị đáp ứng yêu cầu. Hỗ trợ Microsoft
Windows 10 hết hỗ trợ từ 2025: Sau tháng 10/2025, Microsoft sẽ ngừng hỗ trợ Windows 10 (về cập nhật bảo mật, sửa lỗi). Hỗ trợ Microsoft
Với những lý do trên, nếu thiết bị của bạn đủ điều kiện, việc học và áp dụng cách nâng cấp Win 10 lên Win 11 là rất xứng đáng.
2. Yêu cầu hệ thống & chuẩn bị trước khi nâng cấp
Trước khi tiến hành cách nâng cấp Win 10 lên Win 11, bạn cần kiểm tra xem máy có đáp ứng các điều kiện cần thiết, và chuẩn bị các bước để đảm bảo quá trình diễn ra suôn sẻ.
2.1 Yêu cầu phần cứng tối thiểu
Microsoft đưa ra các yêu cầu hệ thống để chạy Windows 11. Thiết bị của bạn cần đáp ứng:
| Thành phần | Yêu cầu tối thiểu | Ghi chú |
|---|---|---|
| CPU | 1 GHz, 2 lõi trở lên, 64-bit | Hoạt động trên kiến trúc x64 hoặc ARM64 |
| RAM | 4 GB | Nên có 8 GB trở lên để chạy mượt |
| Bộ nhớ ổ đĩa | Ít nhất 64 GB | Có thể cần nhiều hơn tùy bản cập nhật sau này |
| Hệ thống firmware | UEFI, hỗ trợ Secure Boot | Thiết bị BIOS cũ cần chuyển sang UEFI nếu được hỗ trợ |
| TPM | Phiên bản TPM 2.0 | Yêu cầu bắt buộc đối với Windows 11 |
| Card đồ họa | hỗ trợ DirectX 12 / WDDM 2.0 | Cho trải nghiệm đồ họa & hiệu ứng tốt hơn |
| Màn hình | Hiển thị độ phân giải 720p trở lên, >9 inch | Với giao diện mới, độ phân giải cao hơn giúp trải nghiệm tốt hơn |
Bạn có thể dùng ứng dụng “PC Health Check” của Microsoft để kiểm tra xem máy có đủ điều kiện nâng cấp lên Windows 11 hay không.
2.2 Kiểm tra trạng thái thiết bị
Trước khi bắt tay vào cách nâng cấp Win 10 lên Win 11, bạn nên:
Kiểm tra xem thiết bị hiện tại đã chạy phiên bản Windows 10 được hỗ trợ (không quá cũ). Hỗ trợ Microsoft+1
Kiểm tra BIOS / UEFI: xem có hỗ trợ UEFI, Secure Boot, TPM 2.0.
Đảm bảo ổ cứng còn dung lượng trống thích hợp (ít nhất 20–30 GB).
Xóa các file không cần, dọn dẹp ổ đĩa để tránh lỗi trong quá trình cài đặt.
Tắt hoặc gỡ các phần mềm diệt virus, phần mềm hệ thống can thiệp (có thể gây xung đột).
Kiểm tra driver phần cứng quan trọng, đặc biệt là driver đồ họa, mạng, chipset. Nếu có bản cập nhật mới hơn từ nhà sản xuất, bạn nên cập nhật trước khi nâng cấp.
2.3 Sao lưu dữ liệu – bước quan trọng nhất
Dù rằng cách nâng cấp Win 10 lên Win 11 có thể giữ lại dữ liệu, nhưng bạn không nên mạo hiểm:
Sao lưu các thư mục quan trọng: Documents, Pictures, Desktop, Downloads, v.v.
Sao lưu các dữ liệu ứng dụng, cấu hình nếu cần (ví dụ cấu hình phần mềm, cơ sở dữ liệu nhỏ).
Nếu có thể, tạo bản ghost hoặc clone phân vùng hệ điều hành để có thể phục hồi nhanh nếu có sự cố.
Đảm bảo rằng các ổ đĩa chứa dữ liệu được định dạng đúng, không lỗi.
Khi bạn đã hoàn thành việc kiểm tra và chuẩn bị kỹ lưỡng, chúng ta sẽ bắt đầu với các phương pháp cụ thể.
3. Các phương pháp thực hiện cách nâng cấp Win 10 lên Win 11
Có nhiều cách để bạn thực hiện cách nâng cấp Win 10 lên Win 11. Dưới đây là 3 phương pháp phổ biến:
Nâng cấp qua Windows Update (nếu thiết bị được hỗ trợ)
Sử dụng công cụ (Media Creation Tool / Installation Assistant)
Sử dụng file ISO để nâng cấp thủ công
Tùy vào điều kiện của máy bạn (hỗ trợ hay không, muốn giữ nguyên dữ liệu hay cài sạch), bạn chọn phương pháp phù hợp. Dưới đây là phân tích từng phương pháp:
3.1 Nâng cấp qua Windows Update
Đây là cách đơn giản nhất nếu thiết bị của bạn đủ điều kiện và Microsoft đã phân phối bản cập nhật cho máy bạn:
Vào Settings → Update & Security → Windows Update
Nếu có bản nâng cấp Windows 11 hiển thị, bấm Download & Install
Hệ thống sẽ kiểm tra, tải xuống, và tự động khởi động lại nhiều lần để hoàn tất nâng cấp.
Ưu điểm:
Dễ thực hiện, ít thao tác thủ công
Giữ nguyên cấu hình, ứng dụng, dữ liệu
Nhược điểm:
Có thể bạn chưa thấy bản nâng cấp nếu Microsoft chưa phân phối cho thiết bị bạn
Nếu máy không đáp ứng một số yêu cầu (TPM, Secure Boot), tùy chọn nâng cấp sẽ không hiển thị
3.2 Sử dụng công cụ chính thức của Microsoft
Microsoft cung cấp các công cụ hỗ trợ để nâng cấp, chẳng hạn Media Creation Tool hoặc Installation Assistant:
Media Creation Tool: Bạn tải công cụ từ Microsoft, chạy và chọn “Upgrade this PC now” (nâng cấp máy này). Memart Y Tế
Windows 11 Installation Assistant: Công cụ chính thức giúp dẫn dắt quá trình nâng cấp, nếu thiết bị được hỗ trợ.
Ưu điểm:
Kiểm soát tốt hơn so với Windows Update
Có thể áp dụng cho nhiều máy, hoặc khi Windows Update chưa thấy bản nâng cấp
Nhược điểm:
Cần thao tác nhiều hơn
Cần đảm bảo công cụ bản quyền và hợp lệ
3.3 Sử dụng file ISO để nâng cấp
Đây là cách phổ biến khi bạn muốn chủ động hơn trong cách nâng cấp Win 10 lên Win 11:
Tải file ISO Windows 11 từ trang Microsoft
Gắn (mount) file ISO hoặc ghi ra USB
Chạy setup từ ISO / USB trong môi trường Windows 10
Chọn giữ dữ liệu và ứng dụng khi setup yêu cầu
Ưu điểm:
Linh hoạt, chủ động hơn
Có thể dùng cho máy ngoài danh sách nâng cấp tự động
Dễ khắc phục hơn nếu gặp lỗi
Nhược điểm:
Nếu chọn sai tuỳ chọn, có thể xóa dữ liệu
Có thể yêu cầu nhiều thao tác hơn
4. Quy trình chi tiết từng bước cách nâng cấp Win 10 lên Win 11
Dưới đây là quy trình từng bước chi tiết cho ba phương pháp (Update, công cụ, ISO). Tôi khuyến nghị bạn nên chọn 1 trong 3, hoặc kết hợp nếu gặp khó khăn.
4.1 Quy trình qua Windows Update
Mở Settings → Update & Security → Windows Update
Nhấn “Check for updates”
Nếu bạn thấy bản nâng cấp Windows 11 xuất hiện: nhấn Download & Install
Chấp nhận các điều khoản
Máy sẽ tải xuống bản cập nhật — quá trình này có thể mất từ 20–60 phút tùy đường mạng
Máy sẽ khởi động lại nhiều lần
Khi cập nhật xong, Windows 11 sẽ hiện giao diện mới, bạn đăng nhập lại
Lưu ý: nếu bạn không thấy bản nâng cấp Windows 11, máy bạn có thể chưa được Microsoft phân phối bản cập nhật, hoặc không đáp ứng yêu cầu phần cứng (TPM, Secure Boot…).
4.2 Quy trình bằng Media Creation Tool / Installation Assistant
Giả sử bạn chọn Media Creation Tool:
Truy cập trang chính thức Microsoft để tải Media Creation Tool cho Windows 11
Chạy file *.exe, chọn “Upgrade this PC now”
Chọn Accept để chấp nhận điều khoản
Chọn “Keep personal files and apps” nếu bạn muốn giữ dữ liệu & ứng dụng (đây là tùy chọn thường dùng)
Tiếp tục, công cụ sẽ tải file cần thiết và chuẩn bị
Máy sẽ khởi động lại — lưu ý trong quá trình khởi động có thể mất thời gian
Sau khi khởi động xong, bạn vào Windows 11 mới
Nếu dùng Installation Assistant, tương tự: chạy công cụ, nó hướng dẫn bạn qua từng bước.
4.3 Quy trình bằng file ISO (cách nâng cấp Win 10 lên Win 11 thủ công)
Tải file ISO Windows 11 từ Microsoft (chọn đúng bản, ngôn ngữ)
Gắn (mount) ISO dưới Windows 10 hoặc ghi ra USB boot
Nếu mount ISO: mở thư mục ISO, chạy
setup.exeKhi chạy setup, chọn Change how Setup downloads updates nếu có — bạn có thể chọn tải driver cập nhật hay không
Chọn Accept để chấp nhận điều khoản
Khi được yêu cầu, chọn Change what to keep:
Keep personal files and apps (giữ dữ liệu + ứng dụng)
Keep personal files only (giữ dữ liệu, bỏ ứng dụng)
Nothing (cài mới)
Chọn tùy chọn bạn muốn (nên chọn giữ dữ liệu & ứng dụng nếu muốn an toàn)
Nhấn Next và để quá trình cài đặt chạy
Máy khởi động lại nhiều lần
Sau khi hoàn thành, vào Windows 11, đăng nhập và làm các bước cấu hình ban đầu
Trung bình, thời gian hoàn thiện cách nâng cấp Win 10 lên Win 11 bằng ISO khoảng 15–30 phút, tùy cấu hình máy. Tinh tế
5. Những lỗi thường gặp & cách xử lý
Trong thực tế, nhiều người gặp vấn đề khi thực hiện cách nâng cấp Win 10 lên Win 11. Dưới đây là tổng hợp các lỗi phổ biến và cách khắc phục:
5.1 Không thấy bản nâng cấp Windows 11 trên Windows Update
Nguyên nhân có thể:
Máy chưa được Microsoft mở phân phối bản nâng cấp
Thiết bị không đáp ứng các yêu cầu phần cứng (TPM 2.0, Secure Boot)
Bản Windows 10 bạn đang dùng không phải bản hỗ trợ nâng cấp trực tiếp
Các thiết lập chính sách công ty (Group Policy) chặn cập nhật
Cách khắc phục:
Kiểm tra TPM & Secure Boot trong BIOS/UEFI, bật nếu đang tắt
Cập nhật BIOS / UEFI mới nhất
Kiểm tra xem bạn có đang dùng phiên bản Windows 10 đúng (Pro, Home hỗ trợ nâng cấp)
Sử dụng phương pháp ISO hoặc Media Creation Tool nếu Windows Update không hiển thị
5.2 Lỗi “This PC can’t run Windows 11” (máy không đủ điều kiện)
Nguyên nhân:
Máy không có TPM 2.0 hoặc không bật TPM
Secure Boot chưa bật
Kiến trúc CPU không được hỗ trợ
Thiếu UEFI
Cách khắc phục:
Vào BIOS/UEFI, bật TPM / PTT / fTPM
Bật Secure Boot
Nếu BIOS hỗ trợ chế độ UEFI, chuyển từ Legacy sang UEFI
Nếu CPU không được Microsoft hỗ trợ chính thức, bạn có thể dùng các cách “bỏ qua” kiểm tra (không được khuyến khích) — tuy nhiên có rủi ro
5.3 Lỗi driver không tương thích
Sau khi nâng cấp, có thể một số thiết bị không hoạt động (mạng, âm thanh, camera…):
Cách khắc phục:
Truy cập Device Manager, xem các thiết bị báo lỗi
Tải driver mới nhất từ trang web nhà sản xuất (chipset, mạng, đồ họa)
Nếu driver mới gây lỗi, rollback (quay lại driver cũ)
Trong một số trường hợp, gỡ driver cũ trước khi nâng cấp
5.4 Máy không khởi động sau khi nâng cấp
Có thể bạn gặp lỗi màn hình đen, không vào Windows:
Cách khắc phục:
Khởi động vào Safe Mode (nhấn F8, Shift + F8, hoặc dùng menu khôi phục)
Dùng công cụ Startup Repair của Windows
Quay lại Windows 10 trong 10 ngày (nếu chưa xóa file phục hồi) Hỗ trợ Microsoft
Nếu không được, cài đặt lại Windows bằng ISO/USB
5.5 Mất dữ liệu hoặc ứng dụng không còn
Nếu bạn chọn sai tùy chọn hoặc quá trình có lỗi:
Cách khắc phục:
Khôi phục từ bản sao lưu bạn đã tạo
Dùng phần mềm phục hồi dữ liệu (Recuva, EaseUS)
Trong trường hợp quay lại Windows 10 trong 10 ngày thì dữ liệu thường vẫn còn
5.6 Lỗi cập nhật tiếp theo hoặc lỗi bản vá
Sau khi lên Windows 11, bạn có thể gặp lỗi cập nhật không thành công:
Chạy Windows Update Troubleshooter
Xóa cache update (folder
C:\Windows\SoftwareDistribution)Kiểm tra kết nối mạng
Đảm bảo ổ cứng không lỗi
6. Các tối ưu sau khi nâng cấp
Sau khi bạn đã hoàn thành cách nâng cấp Win 10 lên Win 11, còn một số bước cần làm để máy ổn định & hoạt động tốt hơn:
6.1 Kiểm tra cập nhật Windows & driver
Vào Settings → Windows Update, kiểm tra xem có bản cập nhật bị bỏ sót
Kiểm tra driver các thiết bị (máy in, webcam, chuột, card đồ họa…)
Cập nhật driver từ trang hãng phần cứng
6.2 Tinh chỉnh cấu hình & hiệu suất
Tắt các ứng dụng khởi động không cần thiết (Task Manager → Startup)
Cài đặt chế độ hiệu năng cao nếu cần (Power Settings → High performance)
Bật tính năng tối ưu pin nếu máy laptop
Kiểm tra và thiết lập Virtual Desktop, Snap Layouts để tận dụng tính năng mới của Windows 11
6.3 Cấu hình lại tiện ích & giao diện
Thiết lập widget, chế độ Dark/Light (theo sở thích)
Điều chỉnh vị trí Taskbar (bên trái, giữa) nếu bạn muốn giống Windows 10 Reddit
Cài các ứng dụng cần thiết
Bật lại phần mềm diệt virus / firewall nếu bạn đã tắt trước khi nâng cấp
6.4 Kiểm tra ổ cứng & tối ưu
Chạy kiểm tra ổ cứng (chkdsk)
Dọn ổ bằng Disk Cleanup
Tối ưu hoá ổ SSD (nếu có)
7. Cách quay lại Windows 10 (nếu bạn muốn)
Nếu sau khi sử dụng Windows 11 bạn cảm thấy không phù hợp, bạn có thể quay lại Windows 10 trong vòng 10 ngày mà không mất dữ liệu nếu bạn giữ nguyên thư mục phục hồi. Hỗ trợ Microsoft
7.1 Cách quay lại
Vào Settings → System → Recovery
Tìm mục “Go back” / Quay lại Windows 10
Chọn lý do muốn quay lại, nhấn Next
Quá trình quay lại diễn ra, máy khởi động lại
Sau khi quay lại, bạn kiểm tra mọi thứ (driver, ứng dụng)
7.2 Khi không thể quay lại
Nếu đã quá 10 ngày hoặc thư mục phục hồi bị xóa:
Bạn cần cài lại Windows 10 bằng ISO/USB
Sử dụng bản sao lưu dữ liệu
Cẩn thận chọn đúng phân vùng để tránh mất dữ liệu
8. Câu hỏi thường gặp (FAQ)
Q1. Việc cách nâng cấp Win 10 lên Win 11 có mất bản quyền không?
A: Không. Nếu Windows 10 của bạn đã bản quyền, khi nâng lên Windows 11, bản quyền sẽ được “kế thừa”.
Q2. Nếu máy không hỗ trợ TPM 2.0, tôi có cách “bỏ qua” không?
A: Có, trong cộng đồng có các thủ thuật để “bỏ qua TPM / Secure Boot” khi cài, nhưng tôi không khuyến khích vì dễ gặp lỗi và không tương thích về sau.
Q3. Tôi có thể nâng cấp từ Windows 10 32-bit lên Windows 11 64-bit không?
A: Không thể. Windows 11 chỉ chạy phiên bản 64-bit.
Q4. Sau khi nâng cấp, hiệu suất máy có giảm không?
A: Thường không — nếu máy bạn đáp ứng yêu cầu phần cứng. Nếu máy yếu, bạn có thể tắt các hiệu ứng, tối ưu để máy mượt hơn.
Q5. Làm sao biết máy tôi có TPM 2.0 hay không?
A: Bạn vào tìm kiếm → tpm.msc, nếu xuất hiện thông tin TPM và phiên bản là 2.0, tức là máy bạn có.
Q6. Windows 10 còn được hỗ trợ sau khi nâng cấp?
A: Windows 10 sẽ hết hỗ trợ cập nhật bảo mật từ tháng 10/2025. Hỗ trợ Microsoft
9. Kết luận & lời khuyên từ Bình Minh PC
Qua bài viết này, tôi đã hướng dẫn bạn rất chi tiết cách nâng cấp Win 10 lên Win 11, từ kiểm tra điều kiện, chuẩn bị, các phương pháp, quy trình từng bước, xử lý lỗi, cho đến cách quay lại nếu cần.
Một số lời khuyên nhỏ từ tôi:
Luôn sao lưu dữ liệu trước khi làm — dù bạn tự tin đến mấy.
Nếu máy bạn đã cũ, không hỗ trợ TPM / Secure Boot, cân nhắc kỹ trước khi nâng cấp.
Nếu bạn không quen thao tác máy tính, hãy nhờ kỹ thuật viên hỗ trợ để tránh rủi ro.
Sau khi lên Windows 11, dành thời gian kiểm tra driver & các ứng dụng để đảm bảo máy hoạt động ổn định.
Nếu bạn cần tôi hỗ trợ trực tiếp (qua TeamViewer, hướng dẫn từ xa) hoặc có thắc mắc kỹ thuật, cứ gửi cho Bình Minh PC — hotline: 0896 909 666, địa chỉ: 15F, Hồ Tùng Mậu, Bắc Từ Liêm, Hà Nội. Website: https://binhminhpc.com
Chúc bạn thành công trong việc nâng cấp – chúc bạn có trải nghiệm Windows 11 mượt mà, ổn định và hài lòng!

Hướng dẫn sao lưu key Windows Office bằng DISM++
- Posted By : seluoncocach
- Tin tức
- Leave a comment
Khi cài đặt lại Windows có thể làm mất bản quyền của hệ điều hành và các phần mềm trên máy tính. Để tránh điều này thì bạn nên sao lưu (backup) key Windows Office bằng DISM++ để dễ dàng khôi phục lại khi cần thiết.
Trong bài viết này Sửa chữa Laptop 24h sẽ thực hiện hướng dẫn với công cụ Dism++ phiên bản 10.1.1002.1.
Mục lục
Toggle1. Công cụ DISM++ là gì?
DISM – công cụ quản lý tệp sao lưu hệ thống do Microsoft phát triển và làm việc trên giao diện dòng lệnh. DISM++ là phiên bản nâng cấp về giao diện của DISM sẽ giúp bạn tối ưu hóa hệ thống và quản lý tệp sao lưu trực quan hơn rất nhiều.
Để sao lưu bản quyền Windows và Office trên máy tính, thì trước tiên bạn cần tải Dism++ 10.1.1002.1 và tiến hành cài đặt như sau:
Bước 1: Giải nén file Dism10.1.1002.1 ra máy.
Bước 2: Sau đó bạn vào thư mục Dism10.1.1002.1 và chạy file cài đặt như sau.
- Dism++x64.exe dành cho Windows 64bit
- Dism++x86.exe dành cho Windows 32bit

Lưu ý: Trong quá trình cài đặt, nếu xuất hiện hộp thoại yêu cầu nâng cấp phiên bản mới thì các bạn nhấn Cancel để bỏ qua nhé. Sau khi hoàn tất cài đặt phần mềm, bạn thực hiện sao lưu bản quyền Windows và Office với Dism++10 theo hướng dẫn sau.
2. Cách sao lưu bản quyền Windows và Office
Bước 1: Nhấn vào mục Toolkit –> rồi chọn Activation Backup.

Bước 2: Nhấn vào nút Backup –> rồi chọn OK là xong.

Công cụ DISM++ sẽ tự động tìm và sao lưu key bản quyền của Windows và Office mà bạn đang sử dụng và lưu và thư mục DISM++ đã giải nén trước đó. Bạn hãy nén lại thư mục Dism++ và lưu vào ổ đĩa khác, USB hoặc up lên Google Drive để lưu trữ.
Sau này khi cài lại máy tính, bạn chỉ cần mở lại file này là có thể khôi phục key bản quyền cho Windows & Office.
3. Cách Khôi phục bản quyền Windows và Office
Bước 1: Sau khi đã cài đặt xong Windows và Office, các bạn tiến hành kết nối Internet.
Bước 2: Nhấn vào Start Menu và gõ từ khóa “cmd” vào ô tìm kiếm.
Nhấn chọn Run as Administrator công cụ Command Prompt ở phần kết quả.

Bước 2: Sao chép 2 dòng lệnh bên dưới –> dán vào hộp thoại CMD –> nhấn Enter.
Net stop Sppsvc
Net stop Osppsvc

Bước 3: Giải nén file Dism++ có chứa key bản quyền đã lưu trữ trước đó và cài đặt.
Quá trình cài đặt các bạn làm tương tự như hướng dẫn ở phần trước.
Bước 4: Mở Dism++ chọn Toolkit –> rồi chọn Activation Backup.
Bước 5: Chọn phiên bản key Windows & Office đã sao lưu và nhấn Restore.

Lưu ý: Đối với Windows 10 thì bạn cần phải kết nối Internet và bật Windows Updates lên trước khi nhấn tiến hành khôi phục.
Như vậy là thành công rồi, bạn khởi động lại máy tính và kiểm tra kết quả nhé. Chúc các bạn thành công.

TOP 5 mẹo PowerPoint trên Microsoft 365 mà bạn không thể bỏ qua
- Posted By : seluoncocach
- Tin tức
- Leave a comment
Mục lục
Toggle1. PowerPoint Template và Quick Starter
Đối với hầu hết người dùng, để xây dựng 1 slide trình bày PowerPoint ấn tượng, bài bản không dễ dàng chút nào. Không phải ai cũng được hướng dẫn về thiết kế slide. Từ bố cục, hình ảnh, video, màu sắc, đến biểu tượng, cách trình bày nội dung…
Hiểu được khó khăn đó, Microsoft trang bị cho bạn những công cụ tuyệt vời.
Đầu tiên là hàng ngàn mẫu Slide Template sẵn có. Từ File, bạn chọn New. Tiếp đến chọn chủ đề trong ô tìm kiếm có biểu tượng kính lúp. Trong ví dụ dưới đây: Education.

Bạn dễ dàng chọn từ những PowerPoint Template sẵn có. Tải về, cập nhật nội dung theo ý muốn dựa trên bài trình bày. Vậy là bạn đã có 1 slide trình bày Pro nhanh chóng.
Nếu như PowerPoint Template chưa đáp ứng được mong muốn của bạn, hãy sử dụng tính năng Quick Starter. Từ File, bạn chọn New để tạo slide mới. Bạn sẽ thấy phần Quick Starter – Start an outline. Quick Starter giúp bạn nhanh chóng lên được khung slide chuyên nghiệp, với bố cục, hình ảnh liên quan đến chủ đề bạn cần thực hiện.

Trong ví dụ này, tôi chọn chủ đề Halong Bay. Mong muốn xây dựng một bài trình bày giới thiệu về một trong những kỳ quan tự nhiên của thế giới.

Chọn xong Topic. Tiếp đến tôi sẽ chọn các slides có trong bài trình bày. Microsoft 365 PowerPoint đã gợi ý các slide cần có trong bố cục trình bày với chủ đề tương ứng.

Chọn Next để tiếp tục. PowerPoint sẽ gợi ý cho bạn một số mẫu khác nhau cho Topic đã lựa chọn. Việc của bạn chỉ cần chọn thiết kế ưng ý nhất và chọn Create.

Vậy là bạn đã hoàn thành xong xây dựng bố cục, các slide cần có cùng hướng dẫn chi tiết để bạn hoàn thành bài trình bày của mình. Rất tuyệt vời và nhanh chóng phải không nào?
2. Design Ideas – Ý tưởng thiết kế cho slide Pro
Bạn đã bao giờ gặp khó khăn trong việc trình bày các hình ảnh, video vào trong slide? Hình ảnh thì có rồi, nhưng đặt như thế nào cho “dễ nhìn”? cho chuyên nghiệp?
Còn icon, font chữ, màu sắc, trình bày nội dung trên slide nữa chứ? Nội dung quan trọng nhưng cách trình bày nội dung để người xem dễ theo dõi quan trọng không kém.
Hầu hết người dùng đều gặp khó khăn này. Nhưng sẽ là chuyện nhỏ với Microsoft 365 PowerPoint. Công cụ được trang bị tính năng Design Ideas cùng trí tuệ nhân tạo AI.
Hướng dẫn sử dụng Design Ideas trong trình bày slide
Trong demo dưới đây, tôi chỉ cần copy ảnh vào slide trắng. Click vào nút Design Ideas. Microsoft 365 PowerPoint sẽ gợi ý cho tôi các cách trình bày hình ảnh sao phù hợp và chuyên nghiệp nhất.

Thực sự Cool phải không nào?
Hay hơn nữa, ngay cả khi bạn mới chỉ có chủ đề được gõ trên slide. Microsoft 365 PowerPoint dựa theo từ khóa, sẽ gợi ý cho bạn với hình ảnh liên quan và cách trình bày phù hợp. Trong ví dụ dưới, tôi chọn từ khóa “Spring” – Mùa xuân.

Còn gì dễ dàng hơn phải không bạn?
Việc của bạn chỉ là chọn slide/thiết kề nào phù hợp nhất. Tính năng Design Ideas với trí tuệ nhân tạo AI còn tự động giúp bạn cách trình bày slide với Icon, biểu đồ, hay thậm chí những slide chuyển động (looping slide) chuyên nghiệp.

Giải quyết lỗi Win 10 không nhận tai nghe chỉ với 5 cách đơn giản
- Posted By : seluoncocach
- Tin tức
- Leave a comment
Tai nghe không tích hợp được với laptop? Đang nghe nhạc, xem phim bình thường thì bỗng dưng mất âm thanh, không nghe được bất kì gì? Đây chính là những trường hợp vô cùng thường gặp khi người dùng nâng cấp laptop của mình lên hệ điều hành win 10 mới nhất. Việc Win 10 không nhận tai nghe là một trong những lỗi rất thường hay gặp và khiến người dùng vô cùng khó chịu và bực bội. Vậy làm cách nào để giải quyết được vấn đề này? Bài viết sau đây sẽ chia sẻ cho bạn những cách sửa lỗi không nhận tai nghe trên win 10 đơn giản và dễ thực hiện.
1. Khởi động lại laptop

khởi động lại laptop
Tình trạng lỗi không nhận tai nghe Windows 10 xảy ra đôi khi nguyên nhân là vì sự xung đột giữa các phần mềm trên máy khiến máy hoạt động không ổn định, dẫn tới việc truyền âm thanh qua tai nghe cũng gặp gián đoạn. Lúc này, bạn hãy thử khởi động lại laptop của mình. Mặc dù nghe có vẻ đơn giản nhưng đôi khi đem lại nhiều hiệu quả mà bạn không ngờ tới, nhất là có thể giúp đưa máy về trạng thái ổn định.
2. Kiểm tra lại cổng kết nối
Laptop sử dụng một thời gian dài và không vệ sinh laptop thường xuyên khiến máy đóng bụi bẩn cũng có thể là một nguyên nhân xuất hiện lỗi win 10 không nhận tai nghe. Bụi bẩn bám vào các kẽ hở hay vi mạch nhỏ trong lap sẽ khiến chân tiếp xúc của jack cắm tai nghe bị hạn chế.

kiểm tra jack cắm tay nghe
Điều bạn cần làm lúc này là hãy vệ sinh máy sạch sẽ, sau đó thử cắm nhẹ jack cắm rồi xoay từ từ cho đến khi nghe được âm thanh. Nếu vẫn không nghe được, bạn hãy thử cắm sang một thiết bị khác để kiểm tra thử, phòng trường hợp tai nghe bạn có vấn đề. Và đồng thời, hãy nhớ kiểm tra xem nút âm lượng trên loa có vị vặn xuống mức thấp nhất không.
3. Kiểm tra thiết lập âm thanh
Nếu như thử hai cách trên nhưng bạn vẫn không khắc phục được lỗi win 10 không nhận mic tai nghe thì hãy kiểm tra phần cài đặt thiết lập âm thanh của máy xem. Bạn có thể thực hiện như sau:
- Bước 1: Nhấp chuột phải vào biểu tượng loa trên thanh hệ thống, sau đó nhấp chọn mục Volume Mixer.
- Bước 2: Bạn tiến hành kiểm tra xem những mục trong phần Device và Applications có mục nào đang nằm ở chế độ mute hay không. Nếu có thì hãy bỏ chọn những phần này.

kiểm tra volume mixer của laptop
Ngoài ra, bạn cũng cần kiểm tra thêm các thiết lập trong mục Playback devices để xem có phải đó là nguyên nhân dẫn đến tình trạng máy tính không nhận tai nghe win 10 hay không, bằng cách:
- Bước 1: Nhấp chuột phải vào biểu tượng loa trên thanh hệ thống và chọn vào mục Playback devices.
- Bước 2: Hộp thoại Sound hiện ra, nhấn chuột phải vào tên thiết bị và chọn Properties.
- Bước 3: Kiểm tra mục Device usage, chuyển sang chế độ Use this device. Nhấn OK để kết thúc.
Sau đó bạn hãy thử cắm lại tai nghe và kiểm tra xem có còn gặp lỗi pc win 10 không nhận tai nghe nữa hay không nhé.
Mục lục
Toggle4. Thực hiện thử cài lại Driver âm thanh
Một cách khác để khắc phục lỗi laptop không nhận tai nghe win 10 bạn có thể thử chính là hãy cài đặt lại driver âm thanh.
- Bước 1: Từ giao diện chính, các bạn nhấn tổ hợp phím Windows + R, sau đó nhập devmgmt.msc vào hộp thoại Run ở mục Open và nhấn Enter hoặc OK
- Bước 2: Cửa sổ Device Manager hiện ra, các bạn click vào biểu tượng mũi tên cạnh cái loa. Trong danh sách xuất hiện, các bạn nhấn chuột phải vào tên driver âm thanh rồi chọn Uninstall device.
- Bước 3: Sau khi xóa xong gói driver âm thanh cũ trên thiết bị, hãy tiến hành quét lại driver để cài đặt lại bằng cách nhấn chuột phải vào Audio inputs and outputs, sau đó chọn Scan for hardware changes.
5. Cập nhật Driver mới nhất cho máy
Sau một thời gian sử dụng, Driver có thể bị xung đột với một số ứng dụng khác trong máy tính mà chúng ta không hay biết, hoặc Driver âm thanh quá cũ hoặc không tương thích so với hệ điều hành win 10 hiện tại cũng khiến máy tính gặp tình trạng Microsoft Windows 10 không nhận tai nghe. Để giải quyết vấn đề này, bạn có thể cài lại driver âm thanh cho laptop của mình bằng cách.
- Bước 1: Tại ô tìm kiếm của Windows gõ tìm Device Manager, nhấp đúp chuột vào mục Sound, video and game controllers. Sau đó, nhấp chuột phải vào tên driver âm thanh rồi chọn mục Update Driver Software.

mở hộp thoại device manager
- Bước 2: Hộp thoại Update Drivers xuất hiện, tại đây sẽ có 2 lựa chọn: Search automatically for updated driver software: Cập nhật driver tự động cho máy. Browse my computer for driver software: Duyệt trên máy tính nếu máy tính đã tải về gói driver âm thanh.

điều chỉnh win 10 không nhận tai nghe

Cách kiểm tra Win bản quyền hay Win Crack chuẩn xác 100%
- Posted By : seluoncocach
- Tin tức
- Leave a comment
Kiểm tra win bản quyền là cách để chúng ta xác định liệu laptop hay máy tính của mình có đang dùng đúng Windows có bản quyền hay chỉ là bản lậu được crack lại. Cách kiểm tra win bản quyền không hề khó khăn như nhiều người vẫn nghĩ, chỉ cần làm theo các bước sau với H2SHOPTECH, chắc chắn bạn đã có thể biết được tình trạng của máy.
Mục lục
Toggle1. Kiểm tra bản quyền bằng Windows Activation
- Bước đầu tiên của cách kiem tra win 10 bản quyền này bạn hãy chọn Setting
- Bước tiếp theo để kiểm tra win 10 bản quyền bạn hãy lựa chọn Update and Security
- Chọn vào Active để xem được trạng thái Windows. Nếu như có hiện dòng chữ “Windows is activated” như bên dưới là bạn đang sử dụng MicroSoft Windows có bản quyền và kết thúc cách kiểm tra win bản quyền

kiểm tra win 10 bản quyền
2. Kiểm tra Win bản quyền thông qua CMD
Một cách kiểm tra win 7 bản quyền đơn giản không hề kém cạnh đó là chúng ta có thể kiểm tra win có bản quyền hay không thông qua CMD. Chỉ cần thực hiện theo các bước sau.
- Cách kiểm tra win 7 bản quyền này được thực hiện bằng cách nhấp chuột phải ở This PC rồi chọn Properties. Tiếp theo, nếu thấy dòng “Windows is activated” có nghĩa là Windows đã được kích hoạt thì bạn có thể chuyển tới bước 2.

kiểm tra win 7 bản quyền
- Nếu như bạn đang cần kiểm tra bản quyền win 10 pro, hãy chọn Command Prompt (Admin) khi rê chuột phải vào cửa sổ Windows. Còn nếu như bạn đang cần kiểm tra win 7 bản quyền hay không hãy nhập CMD vào thanh tìm kiếm, sau đó tiếp tục click phải vào Command Prompt và cuối cùng hãy chọn mục Run as administrator.
- Tiếp tục kiểm tra win 10 bản quyền bằng cách nhập lệnh slmgr/xpr và nhấn Enter. Đây là bước cuối cùng của cách kiểm tra win bản quyền này.
Nếu hộp thoại hiện ra dòng chữ như hình dưới đây, máy tính của bạn đang sử dụng đúng bản có bản quyền của Windows.

cách kiểm tra win bản quyền
- Tiếp tục kiểm tra win 10 bản quyền bằng cách nhập lệnh slmgr/xpr và nhấn Enter. Đây là bước cuối cùng của cách kiểm tra win bản quyền này.
Nếu hộp thoại hiện ra dòng chữ như hình dưới đây, máy tính của bạn đang sử dụng đúng bản có bản quyền của Windows.

hộp thoại win bản quyền xuất hiện
Còn trong trường hợp hiện ra hộp thoại với thời hạn hết hạn của Win như dưới đây, bản bạn đang sử dụng chính là bản lậu hoặc được crack lại đấy.

hộp thoại xuất hiện win hết hạn
Bên cạnh cách kiểm tra win 10 bản quyền hay crack như trên bạn cũng có thể kiểm tra xem bạn có đang trong 180 ngày của bản Win lậu sau khi được update lên Windows 10 hay không bằng cách sau đây.
Thay vì dòng lệnh cũ, hãy nhập dòng lệnh slmgr.vbs –dlv và chờ kết quả. Nếu hiện ra hộp thoại không có giới hạn 180 ngày thì chắc chắn bạn đang sử dụng Windows bản quyền nhé. Đến đây là kết thúc của cách kiểm tra win 10 có bản quyền hay không vô cùng đơn giản mà hầu như mọi người đều có thể làm được.

kết quả sử dụng win bản quyền

kết quả sử dụng win lậu
3. Kiểm tra Win bản quyền với Control Panel
Bên cạnh hướng dẫn kiểm tra win 10 bản quyền đơn giản như trê, bạn hoàn toàn còn có thể kiem tra ban quyen win 7 hay kiem tra ban quyen win 8 bằng một phương thức vô cùng đơn giản khác chính là Control Panel.
- Bước đầu tiên của cách kiểm tra win 10 bản quyền hay crack cách này, bạn hãy vào Control Panel sau đó chọn vào mục Setting, tiếp theo đó hãy chọn mục Update and Security và cuối cùng chọn Activation.
- Nhìn vào phần trạng thái của Activation chính là cách kiểm tra key bản quyền win 10. Nếu như ở phần này xuất hiện dòng chữ “Windows is activated by your organization’s activate service” tương tự trong hình phía dưới đây có nghĩa là bạn đang sử dụng bản lậu, bản được crack lại.

activation để kiểm tra win bản quyền
Nếu như máy bạn hiện ra dòng chữ như hình dưới đây thì máy bạn đang được sử dụng Win có bản quyền. Cách kiểm tra win 10 bản quyền hay lậu bằng Activation là một trong các cach kiem tra win ban quyen vô cùng đơn giản và được nhiều người sử dụng.

kết quả kiểm tra win bản quyền
Lưu ý rằng tất cả các cách trên đều áp dụng được cho tất cả các dòng Win 7, Win 8 hay Win 10 thế nên bạn không cần phải băn khoăn lo lắng nhé.

7 LỢI ÍCH LỚN NHẤT CỦA VIỆC SỬ DỤNG OFFICE 365
- Posted By : seluoncocach
- Tin tức
- Leave a comment
Triển khai Office 365 có thể mang lại nhiều lợi ích cho cả người dùng cá nhân và cơ quan doanh nghiệp. Với sự xuất hiện lâu năm của Office 365, chắc hẳn đa số mọi người đã quen sử dụng nền tảng này và chính sự quen thuộc ấy sẽ giúp làm việc nhanh chóng, hiệu quả hơn. Không chỉ dừng lại ở đó, Office 365 luôn được phát triển, cải tiến liên tục không ngừng nghỉ nhằm mang đến cho người dùng trải nghiệm tốt nhất. Với Office 365, bạn có thể làm việc từ bất cứ nơi nào có kết nối internet. Nhưng đây chỉ là một trong những ưu điểm rất nhỏ, những lợi ích to lớn của Office 365 bao gồm:
- Người dùng có thể làm việc từ mọi nơi
- Cung cấp bảo mật và độ tin cậy mạnh mẽ
- Thanh toán dựa trên đăng ký có sẵn
- Dễ dàng hợp tác giữa các nhóm và người dùng
- Luôn được cập nhật và tiếp cận những ứng dụng Microsoft mới nhất
- Các yếu tố cốt lõi thân thuộc với người dùng được giữ nguyên
- Linh hoạt kết hợp các tính năng và gói sử dụng Office 356
1. Người dùng có thể làm việc từ mọi nơi
Chỉ cần kết nối internet làm việc, người dùng cá nhân hay doanh nghiệp đều có khả năng làm việc từ bất cứ đâu. Office 35 là ứng dụng dựa trên đám mây, vì thế bạn có thể truy cập email, tệp và chương trình Office từ bất kỳ vị trí nào trên mọi thiết bị. Điều này đặc biệt hữu ích cho các cơ quan, doanh nghiệp có nhân viên làm việc ở xa, có trụ sở tại nhiều địa điểm hoặc thậm chí phù hợp với những nhân viên có tính chất công việc yêu cầu đi lại thường xuyên và cần truy cập vào hệ thống dữ liệu doanh nghiệp.
Tất cả mọi thông tin cần thiết trên Office 365 đều hoạt động và lưu trữ trên trung tâm dữ liệu của Microsoft, có nghĩa là, chỉ cần người dùng kết nối với internet thì việc truy cập vào hệ thống rất dễ dàng. Nếu như trước kia, người dùng doanh nghiệp chỉ có thể truy cập các tệp tại chỗ và không thể làm gì khác cho đến khi quay lại văn phòng của mình. Giờ đây, với Office 365, mọi thao tác đơn giản và tiện lợi hơn, điều này giúp ích nhiều cho doanh nghiệp vì giúp gia tăng năng suất làm việc hiệu quả hơn.

2. Khả năng bảo mật và độ tin cậy mạnh mẽ
Một quan niệm sai lầm phổ biến về đám mây là nó không an toàn. Với Office 365, Microsoft sẽ chịu mọi trách nhiệm về bảo mật và độ tin cậy. Lưu trữ tất cả dữ liệu của bạn trên đám mây với Office 365 giúp loại bỏ chi phí mua phần cứng đắt tiền cho các phòng máy chủ của bạn, đi kèm với chi phí lương thưởng cho nhân viên CNTT vận hành các phòng máy chủ. Đám mây thân thiện với môi trường hơn và khắc phục thảm họa được thực hiện bằng cách bao gồm các hệ thống dự phòng trong trường hợp dữ liệu bị hỏng – cùng với nhiều lợi ích khác .
Điều này giải phóng nhóm CNTT của bạn để tận dụng thời gian quý giá của họ ở nơi khác, chẳng hạn như giúp người dùng tận dụng tối đa phần mềm doanh nghiệp. Office 365 có rất nhiều tính năng bảo mật tích hợp – tùy thuộc vào gói được chọn – sẽ giữ an toàn cho dữ liệu của công ty bạn, ba trong số các tính năng an toàn lớn nhất bao gồm:
- Mã hóa Email : Đảm bảo đến tay người nhận được chỉ định an toàn và chỉ họ mới có thể đọc email của bạn.
- Ngăn ngừa mất dữ liệu: Chính sách ngăn ngừa mất dữ liệu của Microsoft cho phép bạn xác định, giám sát và bảo vệ thông tin nhạy cảm rời khỏi tổ chức của bạn.
- Quản lý thiết bị di động: Một tính năng cho phép nhóm CNTT của bạn kiểm soát Office trên thiết bị di động của nhân viên để bảo vệ thông tin công ty. Nếu ai đó làm mất thiết bị của họ hoặc thiết bị bị đánh cắp, bạn có thể xóa tất cả dữ liệu mà không cần sử dụng thiết bị bị mất hoặc bị đánh cắp để xóa dữ liệu.
- Phân tích mối đe dọa nâng cao: Tính năng này phân tích các hệ thống để phát hiện và cảnh báo người dùng về hành vi đáng ngờ trên mạng. Nó quét mọi email trong hộp thư đến để tìm các liên kết và tệp đính kèm độc hại và nếu có bất cứ điều gì nguy hiểm ẩn giấu trong đó, sẽ ngăn không cho tệp độc hại xâm nhập vào tổ chức. Khi đó, email đính kèm tệp nguy hiểm sẽ xuất hiện một thông báo giải thích tại sao tệp không có ở đó. Đây là một cách trong nhứng cách hiệu quả giúp loại bỏ lỗi sử dụng từ người dùng.
Và đây chỉ là một vài lợi ích bảo mật. Ngoài ra còn có Exchange Online Protection (Bảo vệ Exchange trực tuyến), Threat Management (Quản lý mối đe dọa) và Multi-Factor Authentication (Xác thực đa yếu tố) để đảm bảo Office 365 giữ cho tổ chức của bạn an toàn mọi lúc:
- Exchange Online Protection (Bảo vệ Exchange trực tuyến): Cung cấp bảo mật và độ tin cậy nâng cao phòng chống thư rác và phần mềm độc hại để bảo vệ thông tin và truy cập email.
- Threat Management (Quản lý mối đe dọa): Giám sát an ninh để ngăn chặn hoặc phát hiện bất kỳ sự giả mạo dữ liệu nào. Các đội quản lý mối đe dọa chuyên dụng có mặt để dự đoán và ngăn chặn truy cập độc hại.
- Multi-Factor Authentication (Xác thực đa yếu tố): Xác thực đa yếu tố bảo vệ quyền truy cập vào dữ liệu nhạy cảm, chẳng hạn như sử dụng xác thực qua điện thoại để truy cập dữ liệu như một thiết bị thứ cấp để tăng cường bảo mật.
Tất nhiên, Office 365 không phải là ứng dụng hoàn hảo nhất, vì mọi tổ chức đều có những yêu cầu sử dụng khác nhau, nên một số tính năng có thể không có lợi cho doanh nghiệp hoặc các gói dịch vụ có thể chưa đáp ứng nhu cầu của doanh nghiệp. Tuy nhiên, Office 365 vẫn nhận được đánh giá cao từ số lượng lớn các doanh nghiệp thuộc mọi lĩnh vực kinh doanh và mọi quy mô trên thế giới.
3. Thanh toán dựa trên đăng ký có sẵn
Office 365 là một dịch vụ dựa trên đăng ký. Điều này có nghĩa là doanh nghiệp sẽ chi trả một khoản phí hàng tháng không quá lớn, lợi hơn nhiều với việc phải thanh toán một khoản lớn như các gói Microsoft Office thông thường. Phương thức thanh toán này sẽ giúp doanh nghiệp cân đối dòng tiền tốt hơn, vì các kế hoạch chi trả thường theo tháng và nó cho phép nhóm tài chính lập kế hoạch ngân sách dễ dàng hơn nhiều. Ưu điểm này cũng giúp doanh nghiệp nhanh chóng mở rộng hoặc chi phí, khi có thể ngay lập tức ngừng sử dụng các tính năng thêm không đem lại hiệu quả, hoặc đăng ký thêm các tính năng mới.
4. Khả năng cộng tác giữa các nhóm và người dùng
Các hoạt độn làm việc theo nhóm là vô cùng cần thiết trong doanh nghiệp và các tính năng cộng tác của Office 365 luôn được sự đánh giá cao từ rất nhiều doanh nghiệp trên thế giới. Mọi người cần đóng góp hoặc chỉnh sửa một tài liệu, bảng tính, bản trình bày hoặc bất kỳ tác vụ khác đều có thể thực hiện nhanh chóng trên cùng một phiên bản mà một người dùng đã tạo và các thay đổi được ghi lại bằng các mốc thời gian thực. Như ví dụ bên dưới, đồng tác giả theo thời gian thực là một tính năng nơi người dùng có thể xem các chỉnh sửa khi chúng xảy ra để bạn biết chính xác những gì đã được thay đổi hoặc thêm vào.
Điều này giúp loại bỏ việc sử dụng nhiều phiên bản nổi xung quanh và không ai biết phiên bản cập nhật mới nhất là gì và tài liệu nào cần được thay đổi. Thay vào đó, Office 365 cung cấp khả năng chia sẻ quyền truy cập trực tiếp vào các tệp, thay vì gửi chúng dưới dạng tệp đính kèm. Với khả năng công tác nhóm trôi chảy, Office 365 giúp gia tăng đáng kể năng suất làm việc của người dùng hơn nhiều lần.
5. Luôn cập nhật và tiếp cận những ứng dụng Microsoft mới nhất
Với Office 365, các tổ chức có thể hưởng lợi từ việc luôn có các phiên bản Office mới nhất mà không phải trả thêm phí.
Các phiên bản mới nhất luôn có sẵn như là một phần của thuê bao Office 365 của bạn. Như vậy, bạn sẽ không phải đi vòng quanh từng máy tính riêng lẻ gỡ cài đặt các phiên bản cũ và thay thế chúng bằng phiên bản mới. Với việc Microsoft liên tục thực hiện nâng cấp trên các chương trình khác nhau, bạn sẽ có quyền truy cập vào tất cả các chương trình đó. Điều này phụ thuộc vào gói được chọn và bạn cũng sẽ có quyền truy cập đầy đủ vào các phiên bản máy tính để bàn để sử dụng ngoại tuyến.
6. Các yếu tố cốt lõi thân thuộc với người dùng được giữ nguyên
Thông thường, người dùng cá nhân và doanh nghiệp không muốn từ bỏ các chương trình mà họ cảm thấy thoải mái và thích nghi với những thay đổi liên tục. Microsoft đã nhận ra điều này. Mặc dù các bản phát hành và chương trình mới là một phần của Office 365, người dùng vẫn có thể trải nghiệm chương trình một cách hoàn hảo mà không từ bỏ những gì họ đã từng sử dụng.
Các mục yêu thích chung của Office 365 vẫn giữ nguyên. Điều duy nhất đã thay đổi là tất cả dữ liệu hiện đang đặt trên đám mây. Điều này có nghĩa là nhóm CNTT của bạn sẽ không cần phải đào tạo người dùng về cách sử dụng phần mềm bất cứ khi nào một cái gì đó mới được phát hành, điều này cũng giúp tiết kiệm thời gian của họ. Điều này giúp tăng năng suất và giữ cho lực lượng lao động hài lòng rằng họ không phải lúc nào cũng mong đợi học được điều gì đó mới và có thể hoạt động với các chương trình mà họ đã sử dụng trong nhiều năm – nhưng có thêm các tính năng.
7. Linh hoạt kết hợp các tính năng và gói sử dụng Office 356
Sự linh hoạt kết hợp các tính năng và gói sử dụng Office 356 giúp bạn linh động lựa chọn sử dụng bộ ứng dụng Office 365 phù hợp nhất cho nhu cầu của mình. Dù Office 365 có ba gói các bộ năng suất dựa trên đám mây khác, chẳng hạn, như 7 gói để phục vụ cho các doanh nghiệp thuộc mọi quy mô, thì đây vẫn không phải là cách tiếp cận phù hợp với tất cả mọi người và không phải ai trong một tổ chức cũng sẽ cần các tính năng bao gồm như nhau.
Office 365 cung cấp các gói phù hợp để các tổ chức có thể trộn và kết hợp các gói. Vì vậy, bạn không phải trả tiền cho những gì bạn không cần. Nếu một phòng ban trong doanh nghiệp không có nhu cầu sử dụng một chương trình mà phòng ban khác lại có, thì nó có thể được đưa ra khỏi kế hoạch để tiết kiệm chi phí. Theo cách này, ngân sách sẽ không bị lãng phí trong các lĩnh vực không cần thiết và có thể được đầu tư vào nơi khác.