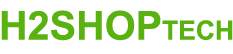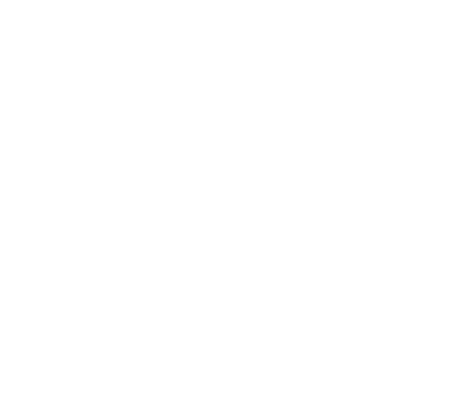Chưa có sản phẩm trong giỏ hàng.
TOP 5 mẹo PowerPoint trên Microsoft 365 mà bạn không thể bỏ qua
1. PowerPoint Template và Quick Starter
Đối với hầu hết người dùng, để xây dựng 1 slide trình bày PowerPoint ấn tượng, bài bản không dễ dàng chút nào. Không phải ai cũng được hướng dẫn về thiết kế slide. Từ bố cục, hình ảnh, video, màu sắc, đến biểu tượng, cách trình bày nội dung…
Hiểu được khó khăn đó, Microsoft trang bị cho bạn những công cụ tuyệt vời.
Đầu tiên là hàng ngàn mẫu Slide Template sẵn có. Từ File, bạn chọn New. Tiếp đến chọn chủ đề trong ô tìm kiếm có biểu tượng kính lúp. Trong ví dụ dưới đây: Education.

Bạn dễ dàng chọn từ những PowerPoint Template sẵn có. Tải về, cập nhật nội dung theo ý muốn dựa trên bài trình bày. Vậy là bạn đã có 1 slide trình bày Pro nhanh chóng.
Nếu như PowerPoint Template chưa đáp ứng được mong muốn của bạn, hãy sử dụng tính năng Quick Starter. Từ File, bạn chọn New để tạo slide mới. Bạn sẽ thấy phần Quick Starter – Start an outline. Quick Starter giúp bạn nhanh chóng lên được khung slide chuyên nghiệp, với bố cục, hình ảnh liên quan đến chủ đề bạn cần thực hiện.

Trong ví dụ này, tôi chọn chủ đề Halong Bay. Mong muốn xây dựng một bài trình bày giới thiệu về một trong những kỳ quan tự nhiên của thế giới.

Chọn xong Topic. Tiếp đến tôi sẽ chọn các slides có trong bài trình bày. Microsoft 365 PowerPoint đã gợi ý các slide cần có trong bố cục trình bày với chủ đề tương ứng.

Chọn Next để tiếp tục. PowerPoint sẽ gợi ý cho bạn một số mẫu khác nhau cho Topic đã lựa chọn. Việc của bạn chỉ cần chọn thiết kế ưng ý nhất và chọn Create.

Vậy là bạn đã hoàn thành xong xây dựng bố cục, các slide cần có cùng hướng dẫn chi tiết để bạn hoàn thành bài trình bày của mình. Rất tuyệt vời và nhanh chóng phải không nào?
2. Design Ideas – Ý tưởng thiết kế cho slide Pro
Bạn đã bao giờ gặp khó khăn trong việc trình bày các hình ảnh, video vào trong slide? Hình ảnh thì có rồi, nhưng đặt như thế nào cho “dễ nhìn”? cho chuyên nghiệp?
Còn icon, font chữ, màu sắc, trình bày nội dung trên slide nữa chứ? Nội dung quan trọng nhưng cách trình bày nội dung để người xem dễ theo dõi quan trọng không kém.
Hầu hết người dùng đều gặp khó khăn này. Nhưng sẽ là chuyện nhỏ với Microsoft 365 PowerPoint. Công cụ được trang bị tính năng Design Ideas cùng trí tuệ nhân tạo AI.
Hướng dẫn sử dụng Design Ideas trong trình bày slide
Trong demo dưới đây, tôi chỉ cần copy ảnh vào slide trắng. Click vào nút Design Ideas. Microsoft 365 PowerPoint sẽ gợi ý cho tôi các cách trình bày hình ảnh sao phù hợp và chuyên nghiệp nhất.

Thực sự Cool phải không nào?
Hay hơn nữa, ngay cả khi bạn mới chỉ có chủ đề được gõ trên slide. Microsoft 365 PowerPoint dựa theo từ khóa, sẽ gợi ý cho bạn với hình ảnh liên quan và cách trình bày phù hợp. Trong ví dụ dưới, tôi chọn từ khóa “Spring” – Mùa xuân.

Còn gì dễ dàng hơn phải không bạn?
Việc của bạn chỉ là chọn slide/thiết kề nào phù hợp nhất. Tính năng Design Ideas với trí tuệ nhân tạo AI còn tự động giúp bạn cách trình bày slide với Icon, biểu đồ, hay thậm chí những slide chuyển động (looping slide) chuyên nghiệp.